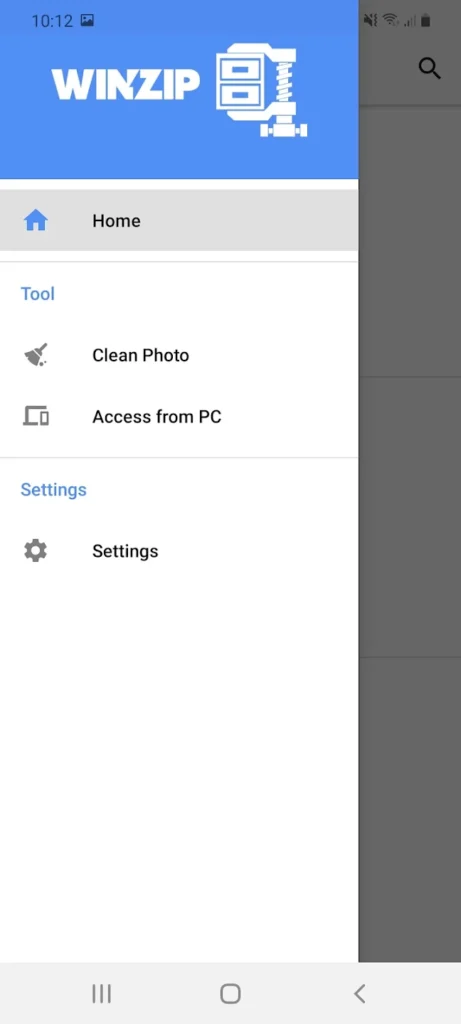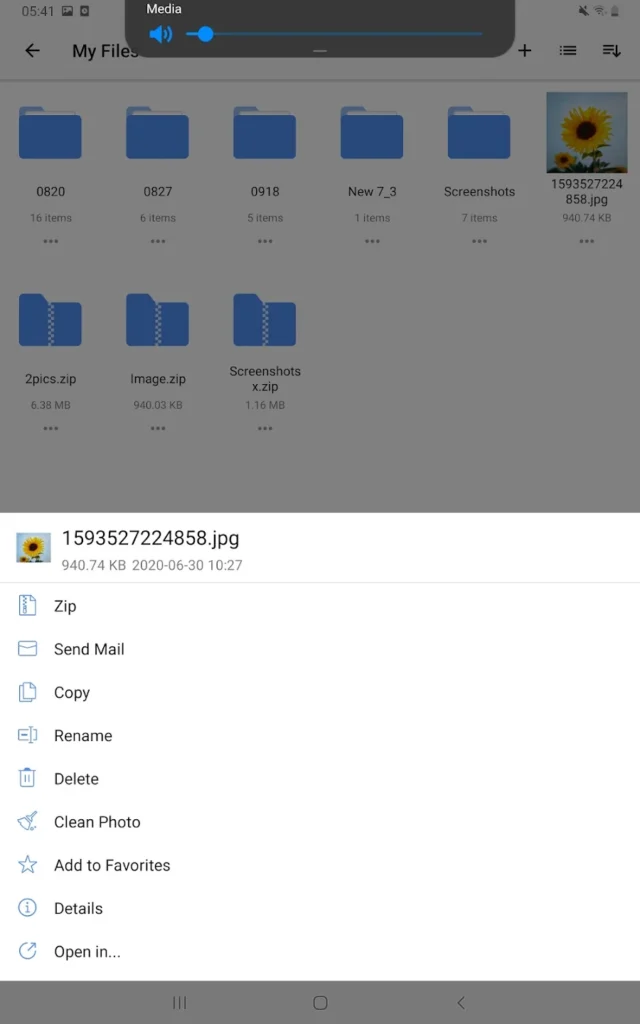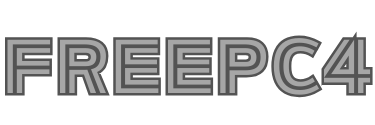What is WinZip used for? Exploring the Versatility of best file compression softwares WinZip & WinRAR (Latest 2024)
Description
Wondering what is WinZip used for? beyond compressing and extracting files? Discover its hidden potential! Manage, encrypt, share, and backup your data effortlessly with WinZip’s powerful features. Learn how WinZip simplifies file organization, saves storage space, and protects your sensitive information. Explore use cases from everyday tasks to advanced workflows, and unlock the full potential of WinZip!
What is WinZip used for? The Ultimate Comprehensive Guide for Beginners
In the vast digital landscape, managing files efficiently can feel like an uphill battle. Enter WinZip, a software veteran that’s been simplifying our lives for decades. But for newcomers, the question arises: What is WinZip used for? Fear not, for this comprehensive guide unveils the secrets of WinZip, transforming you from a curious beginner to a confident user.
Understanding the Basics: What is WinZip?
WinZip is a file compression and archive utility tool that allows users to compress, decompress, and archive files, reducing their size for easier storage, transfer, and sharing. This software supports various file formats and is compatible with both Windows and macOS operating systems.
How to Use WinZip: Step-by-Step Guide for Beginners
Now that we’ve explored what WinZip is used for and its key features, let’s delve into a step-by-step guide for beginners to utilize WinZip effectively:
Step 1: Download and Install WinZip
Begin by downloading WinZip from the official website. Follow the installation instructions to set up the software on your computer.
Step 2: Opening WinZip
Once installed, launch WinZip to access its user-friendly interface.
Step 3: Compressing Files
To compress files, click on the “New” button and select “Zip File.” Add the files you want to compress, choose a destination, and click “Zip” to create a compressed archive.
Step 4: Extracting Files
To extract files, open WinZip, select the compressed archive, and click “Unzip.” Choose the destination for the extracted files, and WinZip will restore them to their original state.
Step 5: Adding Encryption (Optional)
For added security, users can include encryption when creating a zip file. Set a password to ensure that only authorized individuals can access the contents.
Step 6: Cloud Integration
Utilize WinZip’s integration with cloud services by selecting the “Save to Cloud” option. Choose the desired cloud storage platform and save your compressed files directly to the cloud.
WinZip: More Than Just a Zipper
As you can see, WinZip is much more than just a zipping and unzipping tool. It’s a versatile software that can help you manage, organize, protect, and share your digital files efficiently. Whether you’re a beginner navigating the digital world or a seasoned user looking for advanced features, WinZip has something to offer everyone. So, why not download it today and experience the magic of file management in a whole new way?
Mastering WinZip for Efficient File Management
WinZip serves as an invaluable tool for beginners and experienced users alike, providing a comprehensive solution for file compression, extraction, and secure file management. Whether optimizing storage space, simplifying file transfers, or ensuring the confidentiality of sensitive information, WinZip’s versatile features make it a go-to software in the realm of file compression. Embrace the functionalities outlined in this ultimate guide to harness the full potential of WinZip for your file management needs.
Why Choose WinZip? Discover the Power and Versatility of File Compression
In today’s digital age, where files multiply like rabbits and storage space seems to shrink by the day, efficient file management is crucial. While numerous tools claim to help, WinZip stands out with its robust features and powerful file compression capabilities. But why choose WinZip, you ask? Well, let’s unzip the reasons and explore the hidden potential this software holds.
1. Compression Magic: Shrinking Files for Seamless Sharing and Storage
WinZip’s core strength lies in its file compression prowess. Think of it as a magical vacuum cleaner for your digital files. It shrinks them to a fraction of their original size, making them easier to:
Share online: Bypass email attachment restrictions and upload large files to cloud storage effortlessly.
Store efficiently: Save precious disk space on your computer, external drives, or even USB sticks.
Transfer quickly: Reduce transfer times when sending files over networks or the internet.
WinZip employs various compression algorithms to achieve optimal size reduction, ensuring you get the most out of your storage space.
2. Unzipping Made Easy: Accessing Your Files with a Click
Downloaded a file in a zipped format (often ending in .zip)? WinZip acts as your decryption key, effortlessly unzipping it to reveal its contents. This is essential for accessing numerous files shared online or downloaded from websites. WinZip supports a wide range of archive formats, so you’ll rarely encounter a zipped file it can’t handle.
3. Beyond Compression: Powerful Tools for Organization and Security
WinZip goes beyond simple zipping and unzipping. It offers features to help you:
- Organize your files: Create folders, label them clearly, and even create self-extracting archives for easy sharing.
- Tame the chaos and keep your digital space clutter-free.
- Protect your data: Secure your sensitive information with robust encryption. Add password protection to zipped files for an extra layer of security, giving you peace of mind.
4. More Than Just Files: Compress and Share Photos, Videos, and More
WinZip isn’t just for documents. It seamlessly compresses and decompresses various file types, including:
- Photos and videos: Reduce the size of large media files without compromising quality, perfect for sharing or storing memories.
- Software and installers: Download and manage bulky software installers efficiently with WinZip’s compression power.
- Backups: Create compressed backups of your essential files for safekeeping, ensuring they occupy minimal storage space.
5. User-Friendly Interface and Seamless Integration
WinZip boasts a user-friendly interface, making it easy for beginners and experts alike to navigate its features. It also integrates seamlessly with various operating systems and popular productivity tools, ensuring a smooth workflow.
WinZip: Your Versatile File Management Companion
Choosing WinZip unlocks a world of possibilities beyond basic file compression. It empowers you to organize, protect, share, and manage your digital life efficiently. Whether you’re a casual user or a tech-savvy professional, WinZip has the tools you need to conquer the ever-growing mountain of files. So, why wait? Download WinZip today and experience the power of file management in a whole new way!
Constant Innovation: Staying Ahead of the Curve
WinZip is constantly evolving, with developers committed to regular updates and improvements. This ensures compatibility with the latest operating systems and file formats, keeping you ahead of the curve in the ever-changing digital landscape. Additionally, WinZip actively seeks user feedback to incorporate new features and enhance the overall user experience.
WinZip: The Complete File Management Solution
WinZip is not just a file compression tool; it’s a comprehensive solution for managing your digital life. From compressing and organizing files to protecting them with encryption and sharing them effortlessly, WinZip offers a powerful and versatile set of features that cater to users of all levels. So, why choose WinZip? Because it empowers you to take control of your digital files, ensuring they are organized, secure, and easily accessible whenever you need them.
Is WinRAR Worth It? Exploring Its Uses and Features
WinRAR, a popular file compression tool, has been a staple in the digital toolkit of users worldwide. But is WinRAR truly worth it? Let’s delve into its uses and features to uncover the reasons behind its enduring popularity.

Understanding WinRAR’s Core Functionality: Compression and Decompression
At its core, WinRAR excels in compressing large files into smaller, more manageable packages. This not only saves storage space but also facilitates quicker file transfer, a crucial aspect in today’s fast-paced digital landscape. The ability to decompress files is equally important, ensuring that users can easily access and use compressed content.
Exploring the Benefits of Compression: Space Savings and Efficient Transfers
One of WinRAR’s key advantages is its efficient compression algorithm, which achieves impressive space savings without compromising file integrity. This becomes particularly valuable when dealing with large datasets, software installations, or bundles of files. Users benefit from reduced storage requirements, making it practical for archiving and sharing files over various platforms.
WinRAR’s Versatility: Handling Various Compression Formats
WinRAR supports an array of compression formats, including its proprietary RAR format as well as common formats like ZIP and others. This versatility ensures compatibility with different compression methods, making it a go-to solution for users dealing with files in various formats.
Ease of Use: A User-Friendly Interface
WinRAR’s user-friendly interface contributes to its widespread adoption. The intuitive design allows both novice and experienced users to navigate its features effortlessly. Drag-and-drop functionality, context menu integration, and a straightforward extraction process add to its accessibility.
Advanced Features: Encryption and Splitting Archives
Beyond basic compression, WinRAR offers advanced features that enhance its utility. Users can encrypt their compressed files, adding a layer of security to sensitive data. Additionally, the ability to split large archives into smaller parts facilitates convenient file sharing, especially when dealing with email attachments or limited upload capacities.
Cost vs. Free Alternatives: Evaluating WinRAR’s Value Proposition
While WinRAR is a paid software, its trial version remains accessible for an extended period, allowing users to assess its features before deciding to purchase a license. Some users opt for free alternatives, but WinRAR’s comprehensive feature set, ongoing updates, and reliable performance often justify its cost.
Community Support and Development: A Robust Ecosystem
WinRAR benefits from an active user community and continuous development. Regular updates ensure compatibility with evolving operating systems and address security concerns promptly. The ongoing commitment to improvement reflects positively on the software’s reliability and relevance.
Is WinRAR Worth It?
In conclusion, WinRAR’s worthiness hinges on its proven functionality, versatility, and user-friendly design. For those requiring efficient file compression, decompression, and advanced features like encryption, WinRAR remains a solid investment. Its continued popularity underscores its value in simplifying file management tasks and streamlining data transfer processes. Ultimately, the decision to invest in WinRAR depends on individual needs, with its array of features making it a compelling choice for many users seeking a reliable compression solution.
Is WinRAR good for compressing large video files?
In the era of ever-growing video files, efficient compression is crucial for storage, sharing, and online transmission. But with numerous tools available, the question arises: Is WinRAR good for compressing large video files? Let’s unpack its capabilities and see if it lives up to the hype.

Understanding Video Compression:
It’s important to remember that video files already undergo a significant level of compression during their creation. Tools like WinRAR apply an additional layer, but with diminishing returns. While WinRAR can technically compress large video files, the actual size reduction might be less impressive compared to compressing other file types like documents or photos.
WinRAR’s Compression Techniques:
WinRAR offers various compression algorithms, including RAR5 and bzip2, known for their efficiency. However, these algorithms are designed for general-purpose compression and might not be optimized for the specific structure of video files.
Trade-offs to Consider:
- Compression Ratio: While some compression might be achieved, expecting dramatic size reductions for large videos is unrealistic.
- Processing Time: Compressing large video files can be time-consuming, especially with higher compression levels.
- Quality Loss: Depending on the algorithm and settings, compression might introduce slight quality degradation, visible in high-resolution videos.
Alternatives and Considerations:
- Dedicated Video Compression Tools: Software like Handbrake or XMedia Recode offer specialized video compression algorithms that can achieve better results while preserving quality.
- Online Compression Services: Platforms like CloudConvert or Media.io offer convenient online video compression, but be mindful of upload limits and potential security concerns.
- Adjusting Video Resolution: Reducing the video resolution before compression can significantly impact file size, but it also sacrifices quality.
When WinRAR Might Shine:
While not ideal for drastic size reduction, WinRAR can be helpful in specific scenarios:
- Sharing moderately large videos: If you need to share a video that’s slightly too large for email attachments, WinRAR can offer a small size reduction without noticeable quality loss.
- Batch compression: If you have multiple large video files to compress, WinRAR’s batch processing can save time compared to individual compression.
- Password protection: WinRAR’s encryption feature can add an extra layer of security for sensitive video files.
Unlocking WinRAR’s Potential for Large Video Compression
WinRAR proves to be a reliable contender for compressing large video files, offering a blend of efficient algorithms, customizable settings, and user-friendly features. While considerations such as compression speed, customization options, and maintaining video quality are vital, WinRAR stands as a versatile tool for optimizing the management of large video files. Users can unlock WinRAR’s potential by understanding its capabilities and tailoring compression settings to meet the specific demands of their video files.
WinRAR is not a magic bullet for compressing large video files. While it can offer some size reduction, it’s not the most efficient option. For significant compression, dedicated video compression tools or adjusting resolution might be better choices. However, WinRAR can still be useful for specific needs like batch processing or adding security.
Ultimately, the best approach depends on your individual requirements. Consider factors like desired file size, quality preservation, processing time, and budget to choose the right tool for the job.
WinZip VS WinRAR: A Comprehensive Comparison of WinZip and WinRAR
In the digital age, where files multiply like rabbits and storage space seems ever-shrinking, efficient file management tools are essential. Two popular contenders in this arena are WinZip and WinRAR. But which one reigns supreme? Deciding between them can be tricky, as both offer robust features and compression capabilities. Let’s unzip the details and compare them across various aspects to help you make an informed choice.

Core Functionality: Compression and Decompression
- Compression: Both WinZip and WinRAR offer various compression algorithms, with RAR5 generally considered more efficient in WinRAR. However, WinZip supports more file formats, potentially making it more versatile for specific needs.
- Decompression: Both excel at opening various archive formats, including ZIP, RAR, and 7z. WinRAR boasts wider format support, including less common formats, but WinZip integrates more seamlessly with other software.
Additional Features:
- Security: Both offer password protection for archives, but WinRAR employs stronger 256-bit AES encryption compared to WinZip’s 128-bit. WinRAR also offers self-extracting archives and repair options for corrupted files.
- Ease of Use: WinZip boasts a user-friendly interface, making it easier for beginners to navigate. WinRAR offers advanced options and customization, but its interface might require a steeper learning curve.
- Integration: WinZip integrates seamlessly with various productivity tools like Microsoft Office for convenient
- file management within your workflow. WinRAR’s integration is limited, but it offers command-line options for power users.
Pricing and Licensing:
- WinZip: Offers a free trial, followed by a paid license for continued use.
- WinRAR: Provides a free trial with limited features, requiring a paid license for full functionality.
Choosing the Right Tool: Consider Your Needs
- For casual users: WinZip’s user-friendly interface and broader format support might be more appealing. Its free trial allows testing before committing.
- For power users: WinRAR’s advanced features, stronger encryption, and command-line options offer more control and customization.
- For businesses: WinRAR’s stronger security and wider format support might be valuable, especially for sensitive data or diverse file types.
Beyond the Comparison:
Remember, this comparison is a snapshot. Both tools are constantly evolving, so research their latest features and updates before making a decision. Additionally, consider alternatives like 7-Zip, which offers strong compression and is free and open-source.
Ultimately, the best tool depends on your individual needs and priorities. Weigh the features, ease of use, security, and pricing to choose the one that best suits your digital file management journey.
Expert Tips to Get the Most Out of WinZip & WinRAR
In the digital age, our files multiply like rabbits, and efficient management becomes crucial. Compression tools like WinZip and WinRAR are handy allies, but are you using them to their full potential? Fear not, for these expert tips will unlock the hidden power within these file management ninjas!
Compression Magic: Shrinking Files Like a Pro
- Choose the Right Algorithm: Not all algorithms are created equal. For documents and text, RAR5 often shines, while bzip2 excels with multimedia files. Experiment to find the sweet spot between size and speed.
- Splitting Giants: Large files can overwhelm even the mightiest software. Consider splitting them into smaller chunks for easier compression, transfer, and storage.
- Multi-core Muscle: Modern processors have multiple cores. Leverage them! Enable multi-threading in WinZip or WinRAR to squeeze even more speed out of the compression process.
Beyond Zipping: Mastering the Extra Features
- Self-Extracting Archives: No need for the recipient to have WinZip or WinRAR! Create self-extracting archives that run on any system, simplifying file sharing.
- Password Protection: Sensitive data deserves an extra layer of security. Encrypt your archives with strong passwords to keep prying eyes at bay.
- Backup Hero: Disasters happen. Use WinZip or WinRAR to create compressed backups of your essential files, ensuring they’re safe and easily recoverable.
Advanced Techniques for Power Users
- Solid Archives: For maximum compression, explore WinRAR’s “Solid” archive mode. However, be aware that it can slow down extraction.
- Customizable Profiles: Create profiles with specific compression settings for different file types, saving time and ensuring optimal results.
- Integration Power: Utilize WinZip or WinRAR’s integration with productivity tools like Microsoft Office for seamless file management within your workflow.
- Balance is Key: While smaller files are great, prioritize quality for critical data. Over-compression can lead to information loss.
- Experiment and Learn: Don’t be afraid to experiment with different settings and features. The more you explore, the more you’ll discover WinZip and WinRAR’s hidden potential.
- Security First: When dealing with sensitive information, always use strong passwords and encryption.
With these expert tips, you’ll transform from a casual zipper to a compression ninja, wielding WinZip and WinRAR with mastery. Remember, the key is to understand your needs, explore the features, and experiment to find the perfect balance between file size, speed, and security. Now go forth and conquer your digital clutter!
Mastering WinZip & WinRAR: Troubleshooting Tips for Smooth Usage
Some troubleshpoots for mastering WinZip & WinRARare given below:
1) How to fix “file is corrupt” error in WinZip/WinRAR?
Here are several strategies to try when faced with the “file is corrupt” error in WinZip or WinRAR:
1. Repair the Archive:
- Built-in Repair Tools: Both WinZip and WinRAR offer built-in repair tools.
- In WinZip, access the “Tools” menu and select “Repair Archive.”
- In WinRAR, right-click the problematic file and choose “Repair archive.”
- External Tools: If built-in tools fail, try third-party repair utilities like DiskInternals ZIP Repair or RAR Repair Tool.
2. Redownload the File:
- Corrupted Download: Redownload the file from the source to ensure a complete and uncorrupted version.
3. Use a Different Compression Tool:
- Compatibility Issues: Try extracting the archive with alternative tools like 7-Zip or PeaZip, as they might handle the format better.
4. Rename the File:
- File Name Conflicts: Rename the file, removing any unusual characters or spaces, as they can sometimes cause issues.
5. Temporarily Disable Antivirus:
- False Positive: In rare cases, antivirus programs might interfere with archive extraction. Temporarily disable your antivirus and try again. Remember to re-enable it afterward.
6. Extract Individual Files:
- Partial Corruption: If the archive contains multiple files, attempt to extract them individually. Some files might be salvageable even if the entire archive is not.
Additional Tips:
- Handle With Care: Avoid downloading files from unreliable sources to minimize corruption risks.
- Backups: Create backups of important archives to prevent data loss in case of corruption.
- Stay Updated: Keep WinZip or WinRAR updated to benefit from the latest bug fixes and improvements.
2) How to create a backup of your files using WinZip/WinRAR?
Here’s a guide to creating a backup of your files using WinZip or WinRAR:
1. Launch the Program:
Open WinZip or WinRAR on your computer.
2. Select Files and Folders:
WinZip: Use the “Add” button to select individual files or folders.
WinRAR: Drag and drop files or folders directly into the WinRAR window.
3. Customize Options (Optional):
Compression Level: Adjust the compression level to balance file size with speed. Higher compression means smaller files but longer archiving time.
Encryption: Protect sensitive data with a password.
Split Archive: Divide the archive into smaller parts for easier storage or transmission.
4. Create the Archive:
WinZip: Click “Zip” or “Zip and Email” to create the archive.
WinRAR: Click “Add” to create the archive.
5. Choose Backup Location:
Select a safe location to save the archive, preferably on an external hard drive or cloud storage. Avoid saving it on the same drive as the original files to prevent data loss in case of drive failure.
6. Verify Backup:
Once the archive is created, attempt to extract a few files to ensure its integrity.
Additional Tips:
- Regular Backups: Create backups regularly to capture any changes in your files.
- Multiple Backups: Consider storing multiple backups in different locations for added security.
- Clear Naming: Use descriptive file names for your backups, including dates and contents, for easy identification.
- Backup Verification: Periodically test your backups to ensure they are accessible and intact.
Remember:
WinZip and WinRAR are not full-fledged backup solutions. They’re primarily for compression and archiving. For comprehensive backup features, consider dedicated backup software.
3) What are the best practices for using WinZip/WinRAR securely?
Using WinZip or WinRAR securely involves adopting best practices to protect your files and ensure the integrity of your compressed archives. Here are some essential security practices for using WinZip or WinRAR:
- Keep software updated: Ensure you have the latest version of WinZip/WinRAR installed. Updates often include security patches and bug fixes.
- Use strong passwords: When setting passwords for archives, choose strong, unique passwords that are difficult to guess. Avoid using personal information or dictionary words.
- Beware of suspicious files: Do not open or extract files from untrusted sources, as they might contain malware.
- Enable password protection: Always password-protect sensitive data when creating archives.
- Scan downloaded files: Before opening extracted files, especially from untrusted sources, scan them with a reputable antivirus program.
- Be cautious with online tools: Avoid using online compression/decompression tools for sensitive data, as they might require uploading your files to third-party servers.
WinZip-Specific Security:
- Enable AES-256 encryption: WinZip offers AES-256 encryption, considered the strongest standard. Ensure this is enabled when creating password-protected archives.
- Use two-factor authentication (2FA): If available, enable 2FA for added security when accessing your WinZip account.
- Manage cloud storage connections: Carefully review and manage cloud storage connections within WinZip to avoid unauthorized access to your data.
WinRAR-Specific Security:
- Choose strong encryption algorithms: WinRAR offers various encryption algorithms. Opt for strong options like AES-256 or Blowfish 256.
- Enable self-extraction password protection: When creating self-extracting archives, ensure password protection is enabled to prevent unauthorized access.
- Beware of phishing attempts: Be cautious of emails or messages claiming to be from WinRAR and asking for sensitive information like passwords.
By incorporating these best practices, you can enhance the security of your files when using WinZip or WinRAR. Always prioritize the protection of sensitive information and follow security guidelines to minimize potential risks.
4) Is WinRAR compatible with Windows 11?
Yes, WinRAR is compatible with Windows 11. WinRAR is a widely-used file compression utility, and it is designed to work seamlessly on various Windows operating systems, including the latest versions such as Windows 11. Users can confidently use WinRAR to compress, decompress, and manage files on computers running Windows 11 without any compatibility issues.
Key Features of WinZip:
WinZip boasts a comprehensive set of features for managing, compressing, and protecting your files. Here are some of its key strengths:
Compression:
- Multiple formats: Supports various compression formats like ZIP, ZIPX, RAR, 7Z, and more, ensuring compatibility with different needs.
- Advanced algorithms: Employs industry-leading algorithms like LZMA and AES to achieve optimal compression ratios without compromising file integrity.
- Multi-part archiving: Splits large files into smaller archives for easier storage and transmission.
- Password protection: Secure your archives with strong encryption options like AES-256 to safeguard sensitive data.
File Management:
- Integrated explorer: Manage files and folders directly within WinZip’s interface, eliminating the need to switch between windows.
- Search and filter: Locate specific files within archives quickly and easily using search filters and sorting options.
- Self-extracting archives: Create self-extracting archives that can be opened on any device without requiring WinZip installed.
- Email integration: Attach compressed files directly to emails without exceeding size limits.
Additional Features:
- Image optimization: Reduce the size of images while maintaining quality, ideal for sharing or storing photos efficiently.
- Backup and restore: Schedule automatic backups of important files and folders for peace of mind.
- Cloud storage integration: Connect to popular cloud storage services like Dropbox and Google Drive for convenient file access and management.
- File encryption: Password-protect individual files or folders within the archive for added security.
Benefits for Different Users:
- Personal users: Organize, compress, and protect personal files for efficient storage and secure sharing.
- Businesses: Improve collaboration, optimize storage space, and ensure data security with advanced features.
- IT professionals: Automate backup tasks, deploy encryption policies, and manage large file transfers effectively.
What‘s New In WinZip?
What is WinZip used for and what’s new update is important to keep up with user needs and technological advancements. Here’s what’s new in ‘What is WinZip used for’:
- Improved AES-256 Encryption: Enhanced security with the latest encryption standard ensures even better protection for your sensitive data.
- Dark Mode: Embrace a sleek and eye-friendly interface with the optional dark mode, especially helpful for late-night file management sessions.
- Accessibility Enhancements: WinZip prioritizes inclusivity with improved keyboard navigation and screen reader compatibility, making it accessible to users with disabilities.
- Optimized Performance: Experience faster compression and decompression speeds thanks to performance optimizations under the hood.
- Bug Fixes and Stability Improvements: Enjoy a smoother and more reliable experience with various bug fixes and stability improvements.
- ZipSend integration: Easily send large files (up to 2GB) directly from WinZip using the integrated ZipSend service, eliminating the need for email limitations.
- PDF Express features: Perform basic PDF operations like compressing, splitting, merging, and converting PDFs directly within WinZip, streamlining your workflow.
- Scan for threats: Enhance data security with built-in malware scanning to detect potential threats within compressed files before extraction.
- Enhanced photo resizing: Resize multiple images simultaneously while maintaining quality, optimizing them for sharing or storage.
Conclusion
In conclusion, WinZip is a versatile and indispensable tool for efficient file management. Whether compressing files to save space, extracting content from zipped archives, or securing sensitive information through encryption, WinZip streamlines the handling of files with user-friendly features. Its compatibility with various file formats, integration with cloud services, and additional functionalities such as PDF conversion make WinZip a go-to solution for both beginners and experienced users seeking seamless and secure file compression and management.
FAQs
Here are some commonly asked questions about this topic ‘What is WinZip used for’ as well as explained below:
What is WinZip used for?
WinZip is like a storage superhero! It shrinks files to save space (think: squeezing clothes in a suitcase) and groups them together for easy organization (think: putting clothes in travel bags). You can also protect them with passwords for extra security. It’s handy for individuals and businesses alike!
Can WinZip be used for free?
While WinZip offers a free trial, it’s primarily a paid software. You can experience its features for a limited time for free, but full use requires purchasing a license. Consider trying the free trial to see if it meets your needs before committing.
Is WinZip compatible with different file formats?
Yes, WinZip is compatible with a variety of file formats. It is a versatile compression and archiving tool that supports compressing and decompressing files in various formats. WinZip’s compatibility extends to commonly used archive formats such as ZIP, ZIPX, RAR, 7Z, TAR, GZIP, and more. Additionally, it allows users to create, extract, and manage files in these formats seamlessly.
Is WinZip safe to use on Windows?
Yes, WinZip is generally safe to use on Windows. WinZip, a well-established and reputable file compression utility, has been a trusted tool for managing and compressing files for many years. It is widely used by individuals and businesses alike.
Can I use WinZip on both Windows and macOS?
Yes, WinZip is available for both Windows and macOS operating systems. WinZip offers versions that are compatible with Microsoft Windows, allowing users to compress, decompress, and manage files seamlessly on Windows-based computers. Additionally, there is a version of WinZip designed for macOS, providing the same file compression and management capabilities for users on Apple Macintosh systems. Whether you are using a Windows PC or a Mac, WinZip offers a user-friendly interface and a range of features to handle compressed files efficiently on both platforms.
Can I open zipped files without WinZip
Yes, you can open zipped files without WinZip. Most operating systems, including Windows and macOS, have built-in tools to extract the contents of zipped files. On Windows, you can use File Explorer, and on macOS, you can use the Archive Utility. Simply right-click on the zipped file, select the option to extract or unzip, and the contents will be accessible without the need for WinZip.
Video
Images