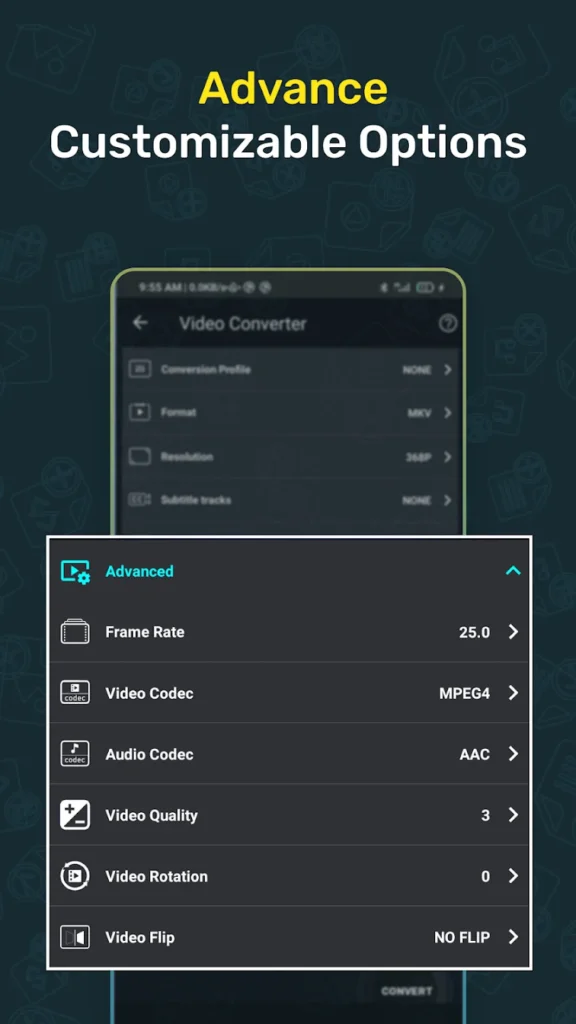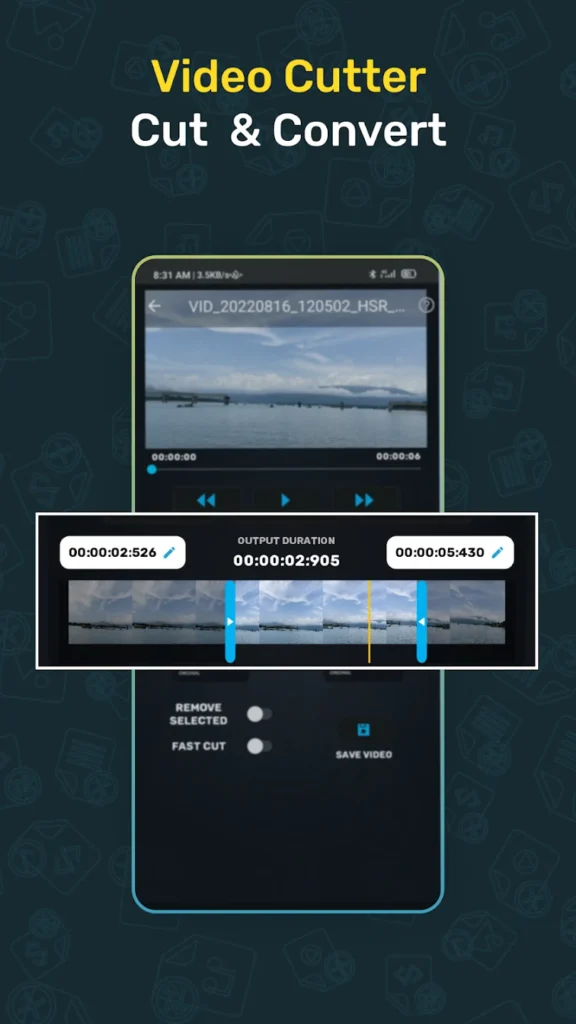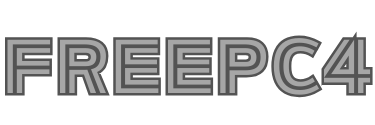Effortless Video Editing: VideoProc for PC: The Best Free Video Editing Software for PC in 2024 (Latest)
Description
Elevate Your Video Editing Game with VideoProc on PC
VideoProc for PC is a powerful and versatile video processing software that can do it all. Unlock the full potential of video editing on your PC with VideoProc. Discover how this versatile software empowers users to effortlessly edit, convert, and process videos with ease. Whether you’re a beginner or a seasoned editor, VideoProc offers a comprehensive suite of tools to enhance your editing experience. Explore its intuitive interface and robust features today.
VideoProc for PC: Step-by-step guide to using VideoProc for PC
VideoProc is a robust video editing software tailored for PC users, offering a comprehensive suite of tools and features to enhance video editing, conversion, compression, downloading, and recording processes. VideoProc is a powerful software tool designed to meet all your video processing needs. Whether you’re a beginner or a seasoned professional, VideoProc offers a user-friendly interface and robust features to help you edit, convert, compress, and enhance your videos with ease.
In this guide, we’ll walk you through the step-by-step process of using VideoProc on your PC to achieve professional-quality video editing results.
Getting Started with VideoProc
Easy steps for getting started with VideoProc are given below:
Installation and Setup
To begin using VideoProc on your PC, start by downloading the software from the official website and following the on-screen instructions to install it on your computer. Once installed, launch VideoProc and familiarize yourself with the user interface and layout.
Importing Your Video Files
After launching VideoProc, the next step is to import your video files into the software. Click on the “Video” button to select the video files you wish to edit or drag and drop them directly into the VideoProc interface.
Editing Your Videos with VideoProc
Steps for editing your videos with VideoProc are given below:
Basic Editing Tools
VideoProc offers a wide range of basic editing tools to enhance your videos. These include trimming, cutting, merging, cropping, rotating, and adding effects to your videos. Explore these tools to customize your videos according to your preferences.
Advanced Editing Features
In addition to basic editing tools, VideoProc also provides advanced editing features such as stabilization, denoising, color correction, and speed adjustment. Experiment with these features to take your video editing to the next level and achieve professional-quality results.
Converting and Compressing Videos
Video Conversion
VideoProc allows you to convert your videos to various formats, making them compatible with different devices and platforms. Choose the desired output format and settings, then click “Run” to start the conversion process.
Video Compression
If you need to reduce the file size of your videos without compromising quality, VideoProc’s video compression feature is your solution. Adjust the compression settings to achieve the desired balance between file size and video quality.
Downloading and Recording Videos
Steps for downloading and recording your videos with VideoProc are given below:
Video Downloading
With VideoProc, you can easily download videos from popular online platforms such as YouTube, Vimeo, and Facebook. Simply copy and paste the video URL into VideoProc, select the desired output format, and click “Download” to save the video to your PC.
Screen Recording
VideoProc also offers screen recording functionality, allowing you to capture your computer screen along with audio from your microphone or system sound. Use this feature to create tutorials, gameplay videos, or presentations directly from your PC.
Exporting Your Edited Videos
Steps for exporting your edited videos with VideoProc are given below:
Saving and Exporting
Once you’ve finished editing your videos, it’s time to export them. Choose the desired output format and settings, select the destination folder for your exported videos, and click “Run” to export them to your PC.
Sharing Your Videos
Finally, share your edited videos with friends, family, or your audience by uploading them to social media platforms, video sharing websites, or burning them to DVDs.
VideoProc for PC offers a user-friendly interface, comprehensive editing tools, and advanced features to help you achieve professional-quality video editing results. By following this step-by-step guide, you’ll be able to unlock the full potential of VideoProc and elevate your video editing experience on your PC.
How to Edit Videos with VideoProc on PC for Beginners? Mastering VideoProc for Beginners on PC
Are you a budding YouTube creator, a social media enthusiast, or simply someone wanting to spruce up your home videos? Look no further! This guide will equip you with the basics of video editing using VideoProc on your PC, even if you’re a complete beginner.

Step 1: Download and Install:
Head to the VideoProc website and download the appropriate version for your PC. The free version offers plenty of tools to get you started. After downloading, follow the simple on-screen instructions for installation.
Step 2: Import Your Clips:
Fire up VideoProc and click “Video” on the main screen. You can drag and drop your video clips from your PC directly onto the interface or click “Add Video” to browse and select them.
Step 3: Basic Editing:
Here’s where the fun begins! VideoProc offers a range of beginner-friendly editing tools:
- Trim & Cut: Slice and dice your clips to remove unwanted parts or create shorter, impactful videos. Simply drag the handles on the timeline or use the “Cut” and “Trim” buttons.
- Merge & Combine: Stitch multiple clips together to create longer narratives, montages, or tutorials. Arrange them in the desired order and click “Merge Video.”
- Speed Adjustments: Speed up footage for comedic effect, slow it down for dramatic moments, or freeze frames using the intuitive speed control options.
- Text & Titles: Add titles, captions, or even watermarks to personalize your video. Click “Text” and choose your desired style and position.
Step 4: Enhance Your Video (Optional):
Want to take your video up a notch? Explore these additional features:
- Filters & Effects: Apply various filters and effects like black & white, vintage, or blur to enhance the visual style.
- Click “Effect” and choose your favorite.
- Rotate & Flip: Fix accidentally filmed footage or create unique perspectives by rotating or flipping your clips.
- Audio Editing: Adjust volume, fade in/out music, or even replace the audio track with your own narration using the “Audio” tab.
Step 5: Export and Share:
Once you’re happy with your masterpiece, click “Export Video.” Choose an output format suitable for YouTube, social media, or your desired platform. You can also adjust the resolution and bitrate for quality control. Finally, hit “Export” and share your creation with the world!
Bonus Tips for Beginners:
- Experiment: Don’t be afraid to try different tools and effects to discover your editing style.
- Start simple: Begin with basic edits like trimming and merging before venturing into advanced features.
- Use online resources: Search for VideoProc tutorials and guides for more detailed instructions and inspiration.
- Join the community: Connect with other VideoProc users online to share tips and learn new techniques.
Remember, editing is a journey, not a destination. With VideoProc’s intuitive interface and powerful tools, even beginners can create engaging videos. So, grab your clips, unleash your creativity, and start editing like a pro!
Is VideoProc a Good Video Editing Software for YouTube Creators on PC?
In the digital landscape dominated by video content, YouTube has emerged as a powerhouse platform for creators to share their ideas, stories, and expertise with the world. Aspiring and seasoned YouTubers alike are constantly seeking reliable video editing software that can help them produce high-quality content efficiently. One such contender in the market is VideoProc. But is VideoProc a good video editing software for YouTube creators on PC? Let’s delve into this question and explore what VideoProc has to offer.

For aspiring YouTube creators, choosing the right video editing software is crucial. Striking the balance between features, ease of use, and budget can be tricky.
Features Tailored for YouTube Creators:
When it comes to creating content for YouTube, efficiency and versatility are key. VideoProc for PC offers a range of features that align with the needs of YouTube creators, allowing them to streamline their editing workflow and produce engaging videos. Some notable features include:
- Free Version with Core Editing Tools: Beginners can start for free with basic trimming, merging, cutting, and speed adjustments.
- User-Friendly Interface: The interface is intuitive and easy to navigate, even for those new to video editing.
- Multiple Format Support: Import and export videos in various formats compatible with YouTube’s upload requirements.
- Basic Text & Titles: Add titles, captions, and even watermarks for branding and accessibility.
- Video & Audio Effects: Apply basic filters and effects to enhance your video’s visual style.
- Device-Specific Presets: Optimize your video for different playback devices like smartphones and tablets, catering to your viewers’ preferences.
- Lightweight & Efficient: VideoProc doesn’t require a high-end PC, making it accessible to creators with modest setups.
Ease of Use and Accessibility:
One of the standout aspects of VideoProc is its user-friendly interface, which makes it accessible to creators of all skill levels. Whether you’re a novice exploring video editing for the first time or an experienced creator looking for advanced editing capabilities, VideoProc provides an intuitive platform that simplifies the editing process.
Verdict:
For beginners or creators with basic needs, VideoProc’s free version can be a good starting point. However, serious YouTube creators aiming for professional-looking, high-quality content will likely find its limitations restrictive. Upgrading unlocks advanced features, higher resolution exports, and batch processing, but that adds to the cost.
Alternatives:
- Free: DaVinci Resolve (complex interface, powerful features), HitFilm Express (steeper learning curve, advanced options).
- Paid: Adobe Premiere Pro (industry standard, subscription-based), FilmoraPro (powerful features, one-time purchase).
VideoProc offers a user-friendly interface and basic editing tools at no cost, making it suitable for beginners or simple YouTube video edits. But for creators seeking advanced features, higher resolution exports, and faster workflows, exploring paid options or feature-rich free alternatives might be more appropriate. Remember, the best software depends on your individual needs, budget, and editing goals. Happy creating!
Can I use VideoProc for free to edit videos on my PC? Unlock Your Video Editing Potential
In today’s digital age, video editing has become an essential skill for many individuals, whether they are content creators, filmmakers, or hobbyists looking to enhance their videos. However, finding the right video editing software that meets your needs while also being budget-friendly can be challenging. One popular option that often comes up in discussions is VideoProc. But can you use VideoProc for free to edit videos on your PC? Let’s dive in and explore this question further.

Understanding VideoProc:
VideoProc is a comprehensive video processing tool that offers a wide range of features for editing, converting, resizing, and enhancing videos. Developed by Digiarty Software, VideoProc is known for its user-friendly interface, powerful editing capabilities, and efficient performance. It supports a variety of video formats and allows users to edit videos with ease, making it a popular choice among beginners and professionals alike.Let’s delve into its strengths and limitations:
Free Editing Essentials:
- Basic Trimming & Cutting: Split your clips, remove unwanted sections, and create concise videos with ease.
- Merging & Combining: Stitch multiple clips together seamlessly to create longer narratives or montages.
- Cropping & Resizing: Adjust the frame size to focus on specific areas or optimize for different platforms.
- Speed Adjustments: Play with time! Speed up footage for comedic effect or slow it down for dramatic impact.
- Text & Titles: Add captions, titles, and even watermarks to personalize your video.
- Basic Transitions: Apply smooth transitions between clips for a polished look.
Beyond the Basics:
- Audio Editing: Adjust volume, fade effects, and even replace audio tracks with your own music or narration.
- Video Effects: Apply various filters and effects to enhance the visual style of your video.
- Rotate & Flip: Correct misaligned footage or create unique perspectives with rotations and flips.
- Subtitles & Closed Captions: Add subtitles in multiple languages for wider accessibility.
- Output to Various Formats: Export your finished video in popular formats like MP4, MOV, MKV, and more.
Unlocking More:
While the free version offers a solid foundation, some limitations might hinder your creative vision:
- Limited Export Resolution: Free exports are capped at 720p, potentially impacting quality.
- Limited Features: Advanced tools like AI editing, stabilization, and watermark removal require upgrading.
- Batch Processing Restrictions: Free editing is limited to single videos at a time, hindering productivity.
Is Free VideoProc Right for You?
If you’re a beginner or need basic editing for simple projects, the free version of VideoProc is a fantastic starting point. It’s user-friendly, efficient, and offers enough tools to create engaging videos. However, if you envision higher resolution exports, advanced features, and batch processing, upgrading might be necessary to fully unlock your editing potential.
Remember:
- Free vs. Paid: Consider your needs and budget. If basic editing suffices, the free version is a great value. For more demanding projects, upgrading offers significant advantages.
- Alternatives: Explore other free and paid video editing software to see which best fits your workflow and preferences.
- Trial & Error: Download the free version of VideoProc for PC and experiment to see if it meets your needs before upgrading.
Ultimately, the decision rests on your unique editing aspirations. Whether you stick to the free version or unlock more features, remember that creativity knows no bounds. So, grab your video clips and unleash your editing potential with VideoProc, free or paid!
Essential Tips for Using VideoProc on PC
VideoProc boasts an impressive arsenal of features for video editing, conversion, downloading, and more. But where do you start? Don’t worry, video editing ninjas! Here are essential tips to unlock VideoProc’s full potential on your PC:
Basics First:
- Get to know the layout: Explore the interface and familiarize yourself with essential tools like the media library, timeline, and control panel.
- Master the basics: Learn how to import media, trim and cut clips, add transitions, and incorporate text and effects. VideoProc offers tutorials and guides to get you started.
- Experiment with presets: Try pre-made settings for common tasks like converting videos to specific formats or optimizing for social media platforms.
Efficiency Hacks:
- Batch processing: Save time by editing or converting multiple videos simultaneously.
- Hardware acceleration: Utilize your PC’s graphics card for faster processing, especially for demanding tasks like 4K editing.
- Hotkeys: Master keyboard shortcuts for frequent actions like splitting clips or adding effects.
Beyond the Basics:
- Advanced editing: Explore features like color correction, stabilization, and noise reduction to enhance your videos.
- Screen recording: Capture your desktop, webcam, or both simultaneously for tutorials, presentations, or gameplay highlights.
- Download videos: Grab videos from popular platforms like YouTube, Vimeo, and Dailymotion with VideoProc’s built-in downloader.
- DVD ripping: Convert physical DVDs to digital formats for easy storage and playback on various devices.
- Stay organized: Label and create folders within the media library for easy project management.
- Experiment with effects: Use VideoProc’s library of effects and transitions creatively to add flair to your videos.
- Utilize online resources: Explore VideoProc’s website and YouTube channel for tutorials, tips, and inspiration.
- Join the community: Connect with other users in online forums and groups to share tips and troubleshoot issues.
Remember:
- Practice makes perfect: Don’t be afraid to experiment and explore different features.
- Start small and gradually expand your skills: Focus on mastering basic editing techniques first..
By following these essential tips, you’ll be well on your way to becoming a VideoProc master on your PC! Remember, the key is to explore, experiment, and most importantly, have fun creating amazing videos!
Troubleshooting Tips for VideoProc Users
Some Troubleshooting Tips for VideoProc Users are given below:
1) How to fix Error message during VideoProc installation?
To fix an error message during VideoProc installation, follow these steps:
- Check System Requirements: Ensure that your computer meets the minimum system requirements for VideoProc. Visit the official website to verify compatibility with your operating system and hardware specifications.
- Download Latest Version: Try downloading the latest version of VideoProc for PC from the official website to ensure you have the most up-to-date and stable version.
- Disable Antivirus/Firewall: Sometimes, security software such as antivirus programs or firewalls may interfere with the installation process. Temporarily disable these programs before installing VideoProc and then re-enable them afterward.
- Run Installer as Administrator: Right-click on the VideoProc installer file and select “Run as administrator” to ensure that the installation process has the necessary permissions to make changes to your system.
- Clear Temporary Files: Clearing temporary files on your computer can help resolve installation issues. Use disk cleanup tools or third-party software to remove temporary files and free up disk space before attempting to install VideoProc again.
- Check Internet Connection: A stable internet connection is essential for downloading and installing software. Ensure that your internet connection is reliable and not experiencing any interruptions during the installation process.
- Contact Support: If you continue to encounter errors during installation, contact VideoProc customer support for assistance. They may be able to provide further troubleshooting steps or offer solutions specific to your issue.
By following these steps, you should be able to resolve any error messages encountered during the VideoProc installation process and successfully install the software on your computer.
2) What to do if VideoProc keeps crashing after installation?
VideoProc crashing after installation can be frustrating, but there are several steps you can take to troubleshoot the issue:
1. Identify the Crashing Scenario:
- Does VideoProc crash on launch, during specific tasks, or randomly? Knowing the specific situation helps narrow down potential causes.
2. Check System Requirements:
- Ensure your system meets the minimum requirements for VideoProc for PC. Not meeting these requirements can lead to instability and crashes.
3. Update Drivers:
- Outdated graphics drivers can sometimes cause compatibility issues with software. Update your graphics drivers to the latest version from your GPU manufacturer’s website.
4. Reinstall VideoProc:
- A clean reinstallation can sometimes fix issues caused by corrupted files or incomplete installation. Uninstall VideoProc completely and then download a fresh installer from the official website.
5. Check for Conflicting Software:
- Certain antivirus or security software might interfere with VideoProc for PC. Try temporarily disabling them and see if the crashes persist. Remember to re-enable them afterward for security reasons.
6. Run System File Checker:
- Windows has a built-in tool called System File Checker (SFC) that can scan and repair corrupted system files. Run SFC and see if it resolves any underlying issues.
7. Adjust VideoProc Settings:
- Try lowering video processing settings like resolution or bitrate. Hardware limitations can sometimes lead to crashes during demanding tasks.
8. Report the Issue:
- If none of the above solutions work, consider reporting the issue to VideoProc for PC support. They can investigate the problem further and provide more specific guidance based on your system configuration and crash details. You can reach them through their website or email.
Additional Tips:
Some additional tips are given below:
- Check for Updates: Ensure you have the latest version of VideoProc installed. Updates often include bug fixes and stability improvements.
- Monitor Resource Usage: Check your system’s resource usage (CPU, RAM) while running VideoProc. If it’s maxed out, consider closing other programs to free up resources.
- Consult Online Resources: Search online forums or communities dedicated to VideoProc for similar issues and potential solutions shared by other users.
By following these steps and providing more details about your specific situation, you should be able to identify the cause of the crashes and get VideoProc running smoothly again.
3) What to do if VideoProc stuck during conversion?
Getting stuck during video conversion with VideoProc can be frustrating, but there are several things you can try to get things moving again:
Identify the Issue:
- Note the time when it gets stuck: Does it happen at the beginning, middle, or end of the conversion? This can help pinpoint the problem area.
- Check resource usage: Open Task Manager and monitor CPU, RAM, and disk usage. If any are maxed out,
- VideoProc might be struggling. Close other programs to free up resources.
- Verify file integrity: Ensure the source video file you’re converting is not corrupted. Try playing it in another media player.
Basic Troubleshooting:
- Restart VideoProc and your computer: A simple restart can often clear temporary glitches.
- Check for updates: Make sure you have the latest version of VideoProc installed. Updates often include bug fixes and performance improvements.
- Lower processing settings: Try reducing the output resolution, bitrate, or other settings, especially if your system resources are limited.Change output format: If the issue persists with a specific format, try converting to a different one.
Advanced Troubleshooting:
- Change hardware acceleration settings: VideoProc for PC utilizes hardware acceleration when possible. Try enabling or disabling it (in settings) to see if it makes a difference.
- Reinstall VideoProc: Consider a clean reinstallation to remove any corrupted files or settings. Make sure to download the latest installer from the official website.
- Check antivirus/firewall: Temporarily disable antivirus or firewall software to see if they interfere with the conversion process. Remember to re-enable them afterward.
- Report the issue: If none of the above solutions work, contact VideoProc for PC support. They can analyze your specific situation and provide more tailored assistance.
4) Is there a way to reset VideoProc settings to default?
Yes, you can reset VideoProc settings to default. Here’s how to do it:
- Open VideoProc: Launch the VideoProc application on your computer.
- Access Settings: Look for the “Settings” or “Preferences” option within the VideoProc for PC interface. This option is usually located in the menu bar at the top of the screen.
- Locate Reset Option: Within the Settings or Preferences menu, there should be an option to reset or restore default settings. This option may be labeled differently depending on the version of VideoProc you are using.
- Confirm Reset: Click on the reset or restore default settings option. You may be prompted to confirm your decision. Confirm the action to proceed with resetting VideoProc for PC settings to their default values.
- Restart VideoProc: After resetting the settings, close and relaunch VideoProc for the changes to take effect. The application should now be restored to its default configuration.
By following these steps, you can easily reset VideoProc for PC settings to default and start fresh with the default configuration.
Key Features of VideoProc:
Some amazing features of VideoProc for PC are given below:
- Video Editing: VideoProc for PC offers a wide range of editing tools to trim, cut, merge, crop, rotate, and add effects to your videos.
- Video Conversion: Convert videos to various formats, making them compatible with different devices and platforms.
- Video Compression: Reduce the file size of videos without compromising quality.
- Video Downloading: Download videos from popular online platforms such as YouTube, Vimeo, and Facebook.
- Screen Recording: Capture your computer screen along with audio from your microphone or system sound.
- DVD Conversion: Convert DVDs to digital formats for easy playback and storage.
- Video Stabilization: Reduce shakiness in videos for smoother playback.
- Denoise: Remove background noise from videos to enhance audio quality.
- Audio Extraction: Extract audio tracks from videos and save them as separate files.
- Batch Processing: Process multiple videos simultaneously to save time and effort.
- Hardware Acceleration: Utilize GPU acceleration to speed up video processing tasks.
- Subtitle Addition: Add subtitles to videos for multilingual audiences or accessibility purposes.
- Video Effects: Apply filters, transitions, and other effects to enhance the visual appeal of your videos.
- 4K Editing and Rendering: Edit and render videos in ultra-high-definition 4K resolution for stunning visual quality.
- Easy-to-Use Interface: User-friendly interface with intuitive controls for seamless navigation and operation.
What’s New In VideoProc for PC?
VideoProc for PC was just updated with new features and improvements that make it an even better tool for processing videos. Some updates on VideoProc for PC are given below:
Performance Boost:
- 64-bit Architecture: VideoProc Converter AI 6.3 now boasts a 64-bit architecture, which significantly turbocharges AI processing speed.
- Multi-track Export for AI Tools: Version 6.1 introduces the ability to export multiple audio and subtitle tracks from your AI-enhanced videos, giving you more flexibility in your final output.
New Features:
- Slow Motion: Take control of time! Apply slow motion to specific sections of your videos to create dramatic effects or analyze action-packed moments in detail.
- Deinterlacing: Eliminate unwanted interlacing artifacts from older recordings or TV captures, ensuring smoother playback and improved video quality.
Enhanced Functionality:
- Frame Interpolation and Super Resolution: These AI-powered tools have been further refined for even more natural and impressive results. Boost your video frame rate for silky-smooth motion or upscale video resolution for enhanced clarity.
- Stabilization: The AI stabilization algorithm has been optimized for better accuracy and performance, minimizing shaky footage and producing professional-looking results.
Additional Improvements:
- User Interface Refinements: Enjoy a more streamlined and intuitive user interface for a smoother and more efficient video processing experience.
- Bug Fixes and Performance Optimizations: The developers have addressed various bugs and implemented performance optimizations to ensure a stable and efficient workflow.
Conclusion
In conclusion, VideoProc for PC stands as a versatile and powerful tool for video editing, offering a range of features and functionalities to cater to the needs of both novice and experienced users. With its intuitive interface, comprehensive editing tools, and efficient performance, VideoProc simplifies the editing process and enables users to create professional-quality videos with ease. Whether you’re editing home videos, creating content for social media, or producing professional projects, VideoProc proves to be a valuable asset in the video editing arsenal of PC users.
FAQs
Here are some commonly asked questions about this topic ‘VideoProc for PC’ as well as explained below:
What does VideoProc for PC do?
VideoProc for PC is a multifunctional video processing software designed to meet a variety of video editing and conversion needs. With VideoProc, users can perform a wide range of tasks, including video editing, conversion, resizing, and enhancement. VideoProc for PC enables users to trim, crop, merge, rotate, and add effects to their videos, allowing for creative customization.
Is VideoProc Converter free to use?
While VideoProc for PC offers a free version, users should be aware of its limitations before relying solely on it. This version allows basic video conversion but only for the first 5 minutes of each video, restricts output formats, and lacks advanced features like editing, downloading, or screen recording. To unlock the full potential of VideoProc, including unlimited conversion, broader format support, video downloading, advanced editing tools, and more, upgrading to the paid version is necessary.
Is VideoProc suitable for beginners?
Yes, VideoProc for PC is suitable for beginners. It offers a user-friendly interface with intuitive controls, making it easy for novice users to navigate and utilize its features for video editing, processing, and conversion tasks.
Can VideoProc handle 4K and large video files on PC?
Yes, VideoProc for PC is capable of handling 4K and large video files on PC. It is equipped with advanced processing capabilities that enable smooth editing, conversion, and compression of high-resolution videos without compromising quality or performance.
Does VideoProc support various video formats?
Yes, VideoProc for PC supports a wide range of video formats, including popular ones such as MP4, MOV, AVI, MKV, and more. It also provides options for converting between different formats, making it versatile for various video editing and processing needs.
What websites are supported by VideoProc?
VideoProc for PC supports a wide range of websites for video downloading. Some of the supported websites include popular platforms like YouTube, Vimeo, Facebook, Instagram, Dailymotion, and many others. Users can easily download videos from these websites using VideoProc’s intuitive interface, allowing for offline viewing and storage of their favorite content.
Video
Images