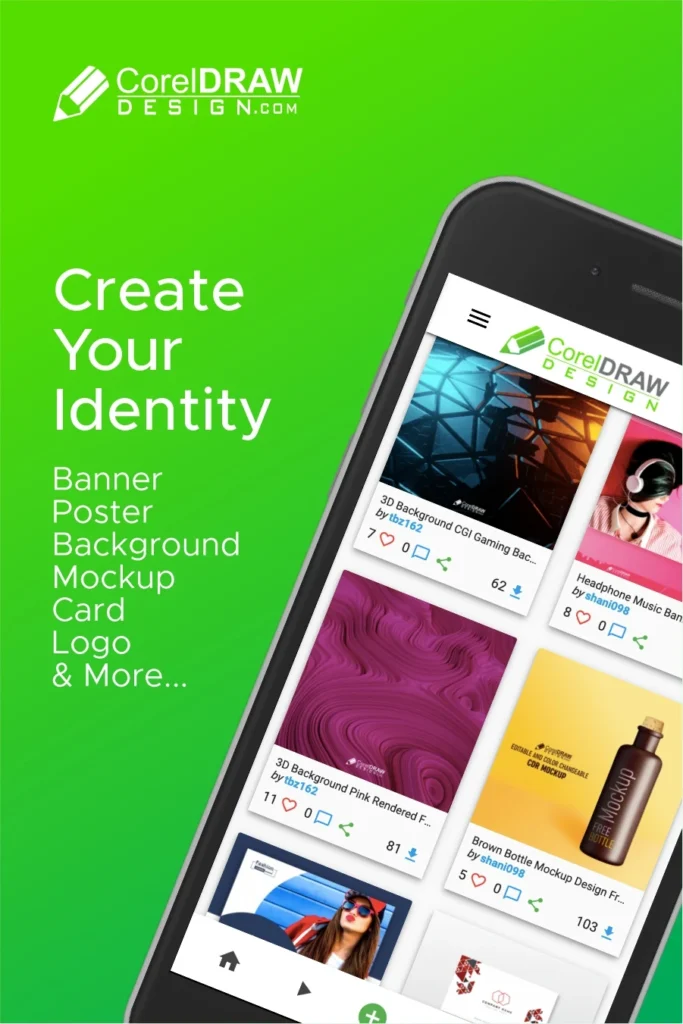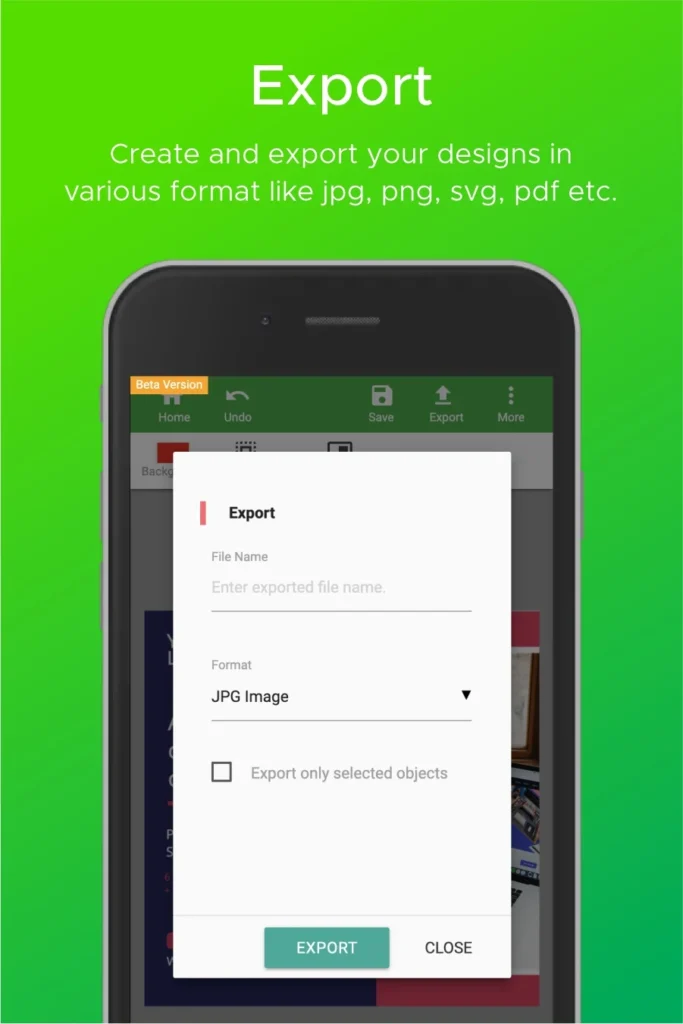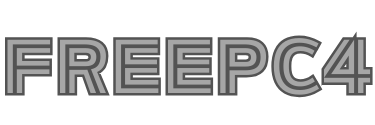Unveiling the Power: Is Coreldraw Good for Graphic Design? A Comprehensive Guide for Graphic Design Success (Latest 2024)
Description
Graphic Design Revolution: Evaluating its Effectiveness in Graphic Design
Discover the answer to is Coreldraw good for graphic design in our comprehensive guide. Explore the versatility and capabilities of CorelDRAW, the industry-leading software for graphic designers. Learn why CorelDRAW remains a top choice among professionals and how it compares to other design tools. Dive into our in-depth analysis and unlock the potential of CorelDRAW for your graphic design projects today.
Is Coreldraw Good for Graphic Design? A Comprehensive Guide
Choosing the right graphic design software can be crucial for any designer, from seasoned professionals to enthusiastic beginners. CorelDRAW, a well-established vector graphics editor, often finds itself in the conversation, but is it truly a good fit for your design needs? Let’s delve into the software’s strengths and explore whether it might be the perfect tool for you.

Unleashing Creativity: CorelDRAW’s Strengths for Designers
CorelDRAW boasts an impressive array of features that cater to various graphic design needs. Here are some key aspects that make it a compelling option:
- Unmatched Vector Editing: At its core, CorelDRAW excels in vector graphics creation and manipulation. This non-destructive e.diting style allows for infinite scalability without compromising quality, making it ideal for logos, illustrations, and design elements that require consistent resizing.
- Design Powerhouse: From versatile drawing tools like pens, shapes, and text to advanced features like non-destructive effects and object styles, CorelDRAW empowers you to bring your creative vision to life with precision and efficiency.
- Streamlined Workflow: The software prioritizes user experience, offering intuitive interfaces and customizable workspaces. Features like object styles and libraries streamline repetitive tasks, allowing you to focus on the creative aspects of design.
- Design Collaboration Made Easy: Working with others seamlessly becomes possible with CorelDRAW’s collaboration features. Real-time collaboration capabilities enable teams to work on projects simultaneously, fostering efficient communication and project management.
- File Format Versatility: Seamlessly import and export your designs across various formats, including industry standards like AI, EPS, and PSD, ensuring compatibility with other design software and workflows.
Evaluating Your Needs: Is CorelDRAW Right for You?
While CorelDRAW undeniably packs a punch, it’s essential to consider your specific design needs and preferences before making a decision. Here are some factors to ponder:
- Learning Curve: Mastering CorelDRAW’s extensive functionality can involve a learning curve, especially for beginners. If you’re a complete novice, you might find other software with simpler interfaces more approachable.
- Cost: CorelDRAW requires a paid subscription or a one-time purchase license, unlike some free graphic design alternatives. Evaluating the cost against your budget and usage needs is crucial.
- Specific Design Requirements: If your design focus lies primarily in web design or user interface (UI) design, you might find software like Adobe Photoshop or Sketch more tailored to those specific workflows.
Finding the Perfect Design Fit
Ultimately, determining if CorelDRAW is “good” for graphic design depends on your individual needs and preferences. Its robust features, powerful vector editing capabilities, and smooth workflow make it an excellent choice for designers seeking a comprehensive and versatile tool. However, the learning curve, cost, and potential need for additional software for specific design areas are crucial factors to consider.
By carefully evaluating your design requirements and preferences, you can make an informed decision about whether CorelDRAW is the perfect companion for your creative journey.
How to Create Illustrations in CorelDraw? A Step-by-Step Guide with CorelDraw
CorelDRAW empowers you to create stunning illustrations, from detailed portraits to whimsical cartoons. Creating illustrations in CorelDRAW can be a fun and rewarding process. Experiment with different tools and techniques to discover what works best for you and develop your unique illustration style.

Here’s a step-by-step guide to get you started:
1. Choose Your Project Type:
- New Document: Go to File > New and choose a document template based on your illustration’s size or orientation. You can also create a custom document size.
2. Select Your Tools:
- Pen Tool: This versatile tool allows for creating precise paths, forming the foundation of your illustration.
- Shape Tools: Use basic shapes like rectangles, circles, and polygons as building blocks or combine them with the Pen tool for more complex shapes.
- Artistic Media Tools: Experiment with tools like Calligraphic pen, Artistic spray, and Artistic brush to create textured lines and painterly effects.
3. Start Sketching:
- Rough Sketch: Use the Freehand tool or Pen tool to create a basic outline of your illustration. Don’t worry about perfect lines; focus on capturing the overall composition and proportions.
4. Refine and Define:
- Convert Lines to Shapes: Right-click on your paths and choose Convert Lines to Shapes to add fills and outlines.
- Fill and Outline Properties: Experiment with different fill types (solid colors, gradients, patterns) and outline styles (thickness, color, dashed lines) to define your shapes.
5. Adding Details:
- Merge Shapes: Combine shapes using the Weld, Trim, and Intersect functions to create complex forms.
- Non-destructive Effects: Apply effects like drop shadows, inner shadows, and bevels for depth and dimension. These adjustments are non-destructive, allowing for further modifications without losing original data.
6. Color and Texture:
- Fill and Outline Colors: Use the Fill tool and Outline docker to apply colors and textures to your shapes.
- Explore different color palettes and experiment with gradients or textures for added visual interest.
7. Adding Text and Symbols:
- Text Tool: Add text elements using the Text tool and customize fonts and formatting to complement your illustration.
- Symbol Library: CorelDRAW offers a library of pre-made symbols you can incorporate into your design.
8. Arrange and Group:
- Stacking Order: Use the Arrange menu to control the stacking order of objects, ensuring elements appear in front of or behind others as desired.
- Grouping: Group related objects for easier manipulation and maintaining their relative position when moving or editing.
9. Finishing Touches:
- Background: Consider adding a background color, gradient, or image to enhance your illustration’s visual appeal.
- Exporting: When finished, go to File > Export and choose a suitable file format like PNG, JPG, or SVG for further use or sharing.
Additional Tips:
- Use reference images: Use reference photos or existing illustrations for inspiration or to guide your composition and details.
- Save frequently: Save your work regularly to avoid losing progress in case of unexpected program crashes.
Remember, practice is key! The more you experiment and explore CorelDRAW’s tools and functionalities, the more comfortable and confident you will become in creating your own unique illustrations.
Can I Use Adobe Illustrator for Animation? Exploring Animation with Adobe Illustrator
While Adobe Illustrator is primarily known for its prowess in creating stunning vector graphics, it also offers surprising animation capabilities. While not as robust as dedicated animation software like Adobe Animate, Illustrator allows designers to explore the world of motion and add a dynamic touch to their projects.

Let’s delve into the possibilities of animating with Adobe Illustrator:
Exploring the Animation Workspace:
- Transform Panel: This panel is your key to animation, allowing you to record various object transformations like movement, rotation, and scaling over time.
- Timeline Panel: This panel provides a visual representation of your animation sequence, allowing you to add keyframes, adjust timing, and control the overall flow of your animation.
- Other Panels: Familiarity with panels like the Opacity and Effects can further enhance your animation by controlling object visibility and adding visual effects over time.
Bringing Your Design to Life:
- Frame-by-Frame Animation: This traditional method involves creating individual keyframes for each desired change in an object’s state and letting the software interpolate the in-between steps.
- Motion Tweens: For simpler animations with linear movement or scaling, motion tweens offer a more efficient approach, automatically generating intermediate frames between your starting and ending keyframes.
Adding Depth and Complexity:
- Layer Organization: Organize your artwork into separate layers for individual animation control. This allows you to animate specific elements independently, creating more complex and layered animations.
- Easing: Fine-tune the timing and movement of your animation using easing options. These options adjust the speed and smoothness of transitions between keyframes, adding a more natural and engaging feel to your animation.
Beyond the Basics:
- Scripting: For advanced users, scripting capabilities within Illustrator unlock intricate animation possibilities, allowing for complex automation and dynamic control over various animation aspects.
- Exporting Your Animation: Once your animation is complete, export it as a GIF, Movie (MP4), or SWF (Flash) file for sharing or further integration into other projects.
Is Illustrator the Right Choice for You?
While Illustrator offers animation features, it’s important to consider its limitations:
- Limited Animation Complexity: Compared to dedicated animation software, Illustrator’s animation capabilities are less extensive, making it less suitable for complex or character-based animation projects.
- Learning Curve: Mastering animation in Illustrator requires additional learning and practice beyond its core graphic design functionalities.
Adobe Illustrator provides a valuable introduction to the world of animation for designers and can be a great tool for creating simple animations, adding dynamic elements to presentations, or exploring preliminary animation concepts. However, for professional or complex animation projects, dedicated animation software might be a more suitable choice. Ultimately, the decision depends on your specific needs and priorities.
Exploring the Power of Adobe Illustrator for Logo Creation: Designing the Future
Designing the Future: Exploring the Power of Adobe Illustrator for Logo Design
In today’s competitive landscape, a well-designed logo is no longer an afterthought; it’s a cornerstone of brand identity. It’s the visual representation that embodies your company’s values, mission, and essence, leaving a lasting impression on your audience. And when it comes to crafting impactful and future-proof logos, Adobe Illustrator reigns supreme.

Unveiling the Powerhouse:
Adobe Illustrator, an industry-standard vector graphics editor, empowers designers with an unparalleled toolkit to bring their logo visions to life. Here’s why it stands out:
- Scalability and Versatility: Unlike raster graphics (e.g., JPEGs), logos created in Illustrator are vector-based. This means they can be scaled infinitely without losing quality, ensuring crispness across all applications, from business cards to billboards.
- Precision and Control: Illustrator’s meticulously crafted tools, like the Pen tool and Pathfinder panel, offer unmatched precision in shaping and manipulating logo elements, allowing for intricate details and complex designs.
- Unleashing Creativity: From classic typography to bold illustrations, Illustrator provides a vast library of fonts, shapes, and graphic styles, fueling creative exploration and catering to diverse design needs.
- Future-Proofing Your Design: With its compatibility with various file formats, including SVG, your logo can seamlessly integrate into different digital platforms and adapt to future technological advancements.
Beyond the Basics: Embracing Innovation:
Illustrator goes beyond being a mere design tool; it fosters innovation in logo creation:
- Experimentation with 3D Design: Push the boundaries with Illustrator’s 3D capabilities, adding depth and dimension to your logos, creating a captivating and modern aesthetic.
- Live Collaboration: Foster seamless collaboration with colleagues and clients in real-time, allowing for efficient feedback and collaborative refinement of your logo design.
- Integration with Other Creative Tools: Leverage the power of the Adobe ecosystem by seamlessly integrating your logo design with other Adobe applications like Photoshop for further image editing or After Effects for dynamic logo animations.
Investing in the Future:
While there are various logo design tools available, Adobe Illustrator stands out as an investment in the future of your brand identity. Its robust features, constant innovation, and vast creative potential empower designers to craft logos that are not only visually stunning but also adaptable, future-proof, and capable of leaving a lasting impression on your target audience.
So, as you embark on the journey of designing your brand’s future, remember, Adobe Illustrator is not just a software, it’s a powerful partner in building a visual legacy that resonates for years to come.
CorelDraw vs. Adobe Illustrator: Choosing Your Design Champion
Both CorelDRAW and Adobe Illustrator are powerhouses in the graphic design world, but choosing the “champion” depends on your specific needs and preferences.

Here’s a breakdown of their strengths and weaknesses to help you make an informed decision:
CorelDRAW:
Strengths:
- Cost-effective: Offers a one-time purchase option or subscription plans generally lower than Illustrator.
- User-friendly interface: Easier to learn and navigate, especially for beginners.
- Wide range of features: Covers most graphic design needs, including illustration, logo design, and page layout.
- Non-destructive editing: Allows you to modify objects without losing the original data.
- Object styles and libraries: Streamline repetitive tasks and maintain design consistency.
Weaknesses:
- Learning curve: While easier than Illustrator, still requires some learning for advanced features.
- Limited 3D capabilities: Lacks the robust 3D features found in Illustrator.
- Community and resources: Compared to Illustrator, CorelDRAW has a smaller community and may have fewer online resources and tutorials.
Adobe Illustrator:
Strengths:
- Industry standard: Widely used by professional designers, making it easier to collaborate and share files.
- Advanced features: Offers more robust features for complex design projects, including 3D design, pattern creation, and animation.
- Vast community and resources: Enjoys a large and active community, providing extensive tutorials, plugins, and learning materials.
- Integration with other Adobe products: Seamless integration with other Adobe products like Photoshop for broader creative workflows.
Weaknesses:
- Subscription model: Requires a monthly or annual subscription fee, which can be a recurring cost.
- Steeper learning curve: More complex interface and features, especially for beginners.
- Cost: Subscription plans are generally more expensive than CorelDRAW options.
Choosing the right software:
- For beginners: If you’re new to graphic design, CorelDRAW’s user-friendly interface and one-time purchase option might be more appealing.
- For professionals: If you work in a professional design environment where collaboration and industry standards are crucial, Illustrator might be the better choice.
- For specific needs: Consider your specific design needs. If you require advanced features like 3D design or animation, Illustrator might be essential.
Ultimately, the best way to choose is to try both software programs and see which one suits your workflow and preferences better. Some offer free trial versions, allowing you to experiment before committing.
Tips for Unlocking Your Creativity and Exploring CorelDRAW Graphics Suite
Here are some tips for unlocking your creativity with CorelDRAW Graphics Suite:
- Start with the Basics: Familiarize yourself with the basic tools and features of CorelDRAW. Understand how to navigate the interface, create shapes, apply colors, and manipulate objects. CorelDRAW provides numerous tutorials and guides to help you get started.
- Experiment Freely: Don’t be afraid to experiment with different tools and techniques. Try out various brushes, effects, and filters to see how they can enhance your designs. Creativity often thrives when you allow yourself to explore without constraints.
- Draw Inspiration: Seek inspiration from various sources such as nature, art, photography, and other designers’ work. Explore different design styles and trends to spark new ideas for your own projects.
- Practice Regularly: Like any skill, graphic design improves with practice. Dedicate time to regularly practice using CorelDRAW and experimenting with different design concepts. The more you practice, the more confident and skilled you’ll become.
- Learn from Others: Take advantage of online resources, forums, and communities to learn from other CorelDRAW users. Share your work, ask for feedback, and collaborate with others to gain new insights and perspectives.
- Customize Your Workspace: Tailor CorelDRAW’s workspace to suit your preferences and workflow. Customize toolbars, palettes, and keyboard shortcuts to streamline your design process and make it more efficient.
- Master Advanced Techniques: Once you’re comfortable with the basics, explore more advanced techniques such as vector tracing, mesh fills, and perspective effects. These techniques can add depth and complexity to your designs.
- Stay Updated: Keep up with the latest updates and new features introduced in CorelDRAW Graphics Suite. Corel often releases updates that introduce new tools and enhancements to improve your design experience.
Troubleshooting Tips for ‘Is Coreldraw Good for Graphic Design?’
Some Troubleshooting Tips for ‘Is Coreldraw Good for Graphic Design?’ are given below:
1) How do I optimize CorelDRAW performance for smoother operation?
Here are some steps you can take to optimize CorelDRAW performance for smoother operation:
Hardware and System Optimization:
- Ensure your computer meets the recommended system requirements: Running CorelDRAW on a system that doesn’t meet the minimum specifications can lead to performance issues. Check the official CorelDRAW website for the latest system requirements and upgrade your hardware if necessary.
- Close unnecessary background applications: Close any programs you’re not actively using, as they can consume resources and affect CorelDRAW’s performance.
- Optimize your virtual memory: Adjusting your virtual memory settings can help improve performance, especially on systems with limited RAM. Consult your operating system’s documentation for specific instructions.
- Defragment your hard drive (HDD) or optimize your solid-state drive (SSD): This helps improve data access speed, potentially leading to smoother performance. Refer to your operating system’s documentation for defragmentation or optimization tools.
CorelDRAW Settings and Preferences:
- Adjust performance preferences: In CorelDRAW options, navigate to Workspace > Customization > Performance. You can disable features you don’t use, adjust preview quality, and enable hardware acceleration (if supported by your graphics card) to improve performance.
- Manage document complexity: Working with complex documents with numerous objects and effects can strain performance. Consider simplifying your designs or breaking them down into smaller, more manageable files.
- Update graphics card drivers: Having outdated graphics card drivers can impact performance. Update your drivers to the latest version from the manufacturer’s website.
- Disable unnecessary add-ons: Third-party add-ons can sometimes cause conflicts or slow down CorelDRAW. If you’re not using an add-on, consider disabling it to see if it improves performance.
2) How can I customize the CorelDRAW interface to suit my preferences?
CorelDRAW offers a high degree of customization to tailor the interface to your workflow and preferences. Here’s how you can personalize your CorelDRAW experience:
Workspaces:
- Predefined Workspaces: CorelDRAW provides several predefined workspaces like “Illustration,” “Web Graphic,” and “Page Layout,” each with tools and panels arranged for specific design tasks. Explore these options and choose the one that best suits your typical projects.
- Customizing Workspaces: You can further personalize the layout by docking and undocking panels (windows containing specific tools or functions) to your liking. Drag panels to the desired location on the sides or top of the window.
- Creating Custom Workspaces: Save your customized layouts as new workspaces for quick access in different project scenarios. Go to Window > Workspace > New Workspace to save your current configuration.
Toolbars and Menus:
- Adding/Removing Tools: Right-click on any toolbar and select Customize. You can add frequently used tools from the available list and remove those you rarely use.
- Creating Custom Toolbars: Group frequently used tools from different toolbars into a custom toolbar for easy access. Drag and drop desired tools from existing toolbars to a new location on the screen.
- Menu Customization: While not as extensively customizable, you can access menu settings through Tools > Options > Customization. Here, you can choose which menus are displayed in the menu bar and rearrange their order.
Keyboard Shortcuts:
- Learning Existing Shortcuts: CorelDRAW comes with a set of default keyboard shortcuts for various functions.
- Explore the help documentation or online resources to learn them and improve your efficiency.
- Creating Custom Shortcuts: You can assign keyboard shortcuts to frequently used tools or functions that don’t have them by default. Go to Tools > Options > Customization > Commands.
3) How can I efficiently manage and apply object styles in my projects?
Object styles in CorelDRAW offer a powerful way to streamline your workflow and maintain design consistency throughout your projects. Here’s how to effectively manage and apply them:
Creating Styles:
- From Existing Objects: Select an object with the desired formatting. Click the Create Object Styles button in the Object Styles docker (Window > Dockers > Object Styles). You can choose to create a new style or add it to an existing style set.
- From Scratch: Click the New Style button in the Object Styles docker. Define the desired formatting, including fill, outline, text, and other attributes.
Managing Styles:
- Organize Styles: Group related styles into style sets for better organization. Right-click on a style in the Object Styles docker and choose New Style Set to create a set, then drag and drop styles to organize them.
- Rename and Edit Styles: Double-click on a style in the docker to rename it or edit its properties. This ensures the changes are reflected in all objects using that style.
- Delete Styles: Right-click on a style and choose Delete to remove it. However, be cautious, as this will affect all objects referencing that style.
Applying Styles:
- Direct Application: Select an object and double-click a style in the Object Styles docker to apply it.
- Source Indicators: Look for small source indicators next to object properties like fill and outline in the Properties docker. Click the indicator and choose a style from the list to apply it to that specific property.
- Drag and Drop: Drag a style from the docker and drop it onto an object to apply it.
Key Features of CorelDRAW:
CorelDRAW is a renowned graphic design software known for its powerful tools and features that cater to both beginners and professional designers. Some amazing features of ‘Is Coreldraw Good for Graphic Design?’ are given below:
- Vector graphics editing: CorelDRAW is a vector graphics editor, which means it uses mathematical curves to create images. This allows for infinitely scalable images that won’t lose quality when resized.
- Extensive drawing and design tools: CorelDRAW offers a wide range of drawing and design tools, including pens, shapes, text tools, and image editing tools.
- Non-destructive effects: CorelDRAW allows you to apply effects to your objects non-destructively, which means that you can always edit the original object without losing the effect.
- Object styles and libraries: CorelDRAW allows you to create and save object styles, which can be applied to other objects for consistent formatting. You can also create and share libraries of objects and symbols.
- Page layout tools: CorelDRAW includes page layout tools that allow you to create and design multi-page documents.
- Collaboration features: CorelDRAW allows you to collaborate with other users on projects in real time.
Support for various file formats: CorelDRAW supports a wide range of file formats, including CDR, AI, EPS, PSD, PDF, and more.
What‘s New In CorelDRAW?
CorelDRAW Graphics Suite also includes several bug fixes and performance improvements. Some updates on ‘Is Coreldraw Good for Graphic Design?’ are given below:
- Improved flexibility and organization of object styles with nested styles and style groups.
- Streamlined workflow for applying and managing styles.
- Apply blur effects non-destructively, allowing for further editing without losing original image data.
- Experiment with different blur settings without permanent changes.
- Enhanced control over paragraph formatting, including spacing, indentation, and justification.
- Improved text search and replace functionality.
- Import and export HEIC image files, a commonly used format on iPhones and other mobile devices.
- Overall performance enhancements and bug fixes for a smoother user experience.
- CorelDRAW also offers various design resources within the application, including new templates, clipart, and fonts.
Conclusion
In conclusion, CorelDRAW stands as a robust and versatile tool for graphic design, offering a plethora of features tailored to meet the needs of both novice designers and seasoned professionals. With its intuitive interface, and compatibility with various design formats, it emerges as a formidable contender in the realm of graphic design software. Its ability to handle diverse design tasks, makes it a compelling choice for those seeking to unleash their creativity in the world of graphic design. Whether for print or web projects, it continues to prove its worth, empowering designers to bring their visions to life with efficiency and precision. Ultimately, the question of is Coreldraw good for graphic design receives a resounding affirmation within the design community.
FAQs
Here are some commonly asked questions about this topic ‘Is Coreldraw Good for Graphic Design?’ as well as explained below:
Is Coreldraw good for graphic design?
Yes, CorelDRAW is widely regarded as a powerful tool for graphic design. It offers a comprehensive set of features and tools that cater to various aspects of graphic design, including illustration, layout, typography, photo editing, and more. CorelDRAW’s versatility, coupled with its user-friendly interface, makes it a popular choice among designers of all skill levels.
Whether you’re creating logos, brochures, posters, or other design projects, CorelDRAW provides the functionality and flexibility needed to bring your ideas to life effectively. Additionally, CorelDRAW is compatible with both Windows and macOS platforms, further enhancing its accessibility and usability for a wide range of users.
Is CorelDRAW user-friendly for beginners in graphic design?
Yes, CorelDRAW can be considered user-friendly for beginners in graphic design. The software offers a relatively intuitive interface with easy-to-understand tools and features, making it accessible for those who are new to graphic design.
Additionally, CorelDRAW provides extensive learning resources, including tutorials, guides, and community forums, to help beginners get started and enhance their skills as they progress. With practice and familiarity, beginners can quickly grasp the basics of CorelDRAW and begin creating professional-quality designs for various purposes, such as illustrations, logos, brochures, and more.
Can CorelDRAW handle complex design projects efficiently?
Yes, CorelDRAW is capable of handling complex design projects efficiently. It offers a wide range of advanced tools and features that enable designers to create intricate and detailed designs with ease.
Is CorelDRAW suitable for both print and web graphic design projects?
Yes, CorelDRAW is suitable for both print and web graphic design projects. It offers a comprehensive set of tools and features that cater to the needs of designers working in both mediums.
Does CorelDRAW provide regular updates and support to keep up with evolving design trends and technologies?
Yes, CorelDRAW provides regular updates and support to keep up with evolving design trends and technologies. Corel Corporation, the developer of CorelDRAW, actively releases updates and new versions of the software to incorporate the latest features, enhancements, and compatibility with emerging technologies.
Video
Images