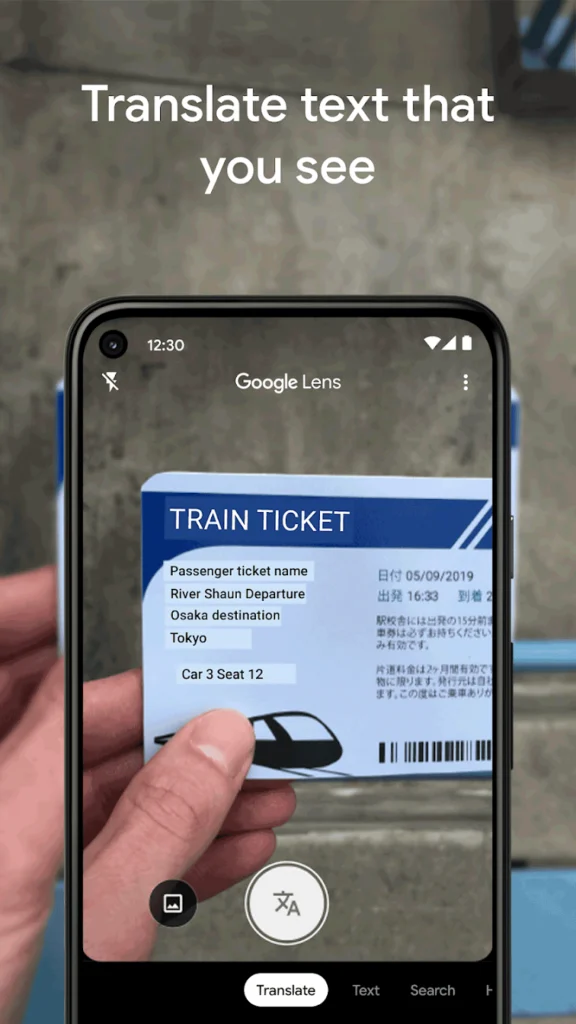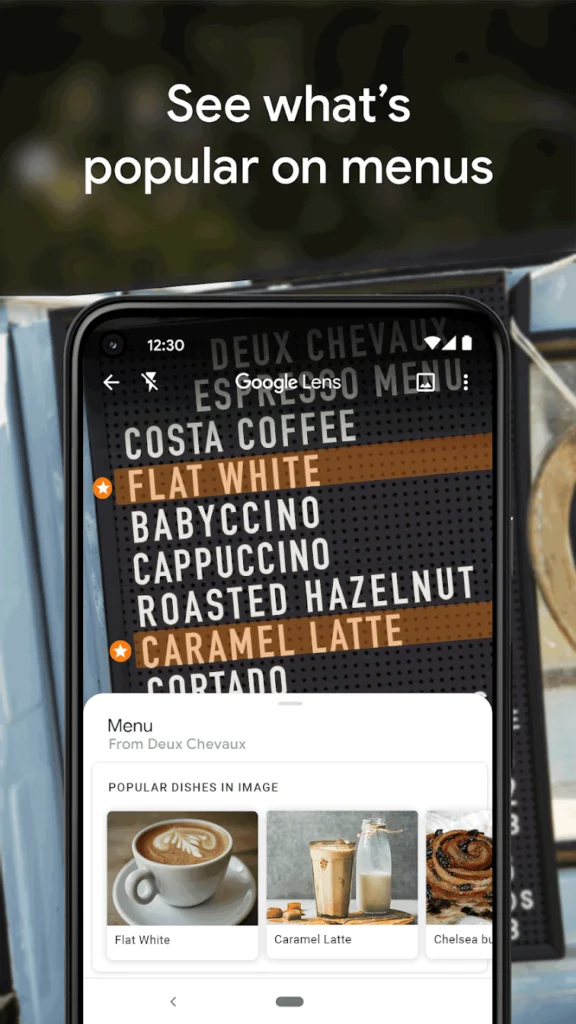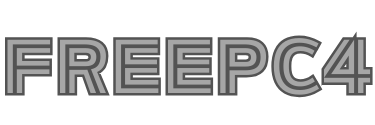Empower Your Smartphone Camera: How to Use Google Lens? A Step-by-Step Guide (Latest 2024)
Description
Discover the World Through Your Lens: How to Use Google Lens Effectively
Discover how to use Google Lens effectively to identify objects, landmarks, and more. Unleash the power of your camera with Google Lens! Google Lens lets you identify objects, translate languages, shop products, and more simply by pointing your phone’s camera. Explore its features and discover how image recognition can enhance your daily life. Learn to translate text, copy information, and find similar products with ease. Unlock the power of Google Lens today!
How to Use Google Lens? Unlocking the Power of Google Lens: A Comprehensive Guide
Google Lens is a powerful and versatile tool built into your smartphone, helping you identify objects, translate languages, and complete tasks simply by pointing your camera. Whether you’re on the go or at home, Lens offers a plethora of features to enhance your daily life. Google Lens works by analyzing the visual information captured by your device’s camera in real-time and then leveraging Google’s vast database of knowledge to provide relevant and actionable insights. It uses sophisticated image recognition algorithms to identify objects, landmarks, text, and more, allowing users to access additional information and perform various actions directly from the camera viewfinder.

Unveiling the Magic of Google Lens
There are several ways to access Google Lens, depending on your device and preferences:
- Using the Google Lens app: Download the dedicated Google Lens app from the App Store or Google Play Store.
- This provides the most direct access to the tool’s various functionalities.
- Through the Google Photos app: Open a photo in Google Photos, tap the “Lens” icon, and explore the options available for that specific image.
- Integrated within your camera app: Many Android phones have Google Lens built directly into their camera apps. Look for the “Lens” icon within the camera interface.
Explore the Capabilities of Google Lens
Here are some of the amazing things you can achieve with Google Lens:
- Identify objects: Point your camera at an object, and Lens will try to recognize it. This can be helpful for identifying plants, landmarks, products, and more. You can then get information about the object, such as its name, description, or reviews.
- Translate text in real-time: Encounter a foreign language sign or menu? Point your camera at the text, and Lens will translate it into your preferred language. This is a convenient feature for travelers and anyone encountering language barriers.
- Copy and paste text: Need to extract text from an image, such as a business card or a document? Use Lens to easily copy the text and paste it into another application.
- Shop similar items: See a product you like in real life? Point your camera at it, and Lens will help you find similar items online for purchase.
- Scan QR codes and barcodes: Quickly access websites, download apps, or view product information by simply scanning the relevant code with your camera.
- Get information about places: Point your camera at a restaurant, landmark, or building, and Lens will provide relevant information such as reviews, ratings, and contact details.
Tips and Tricks for Using Google Lens Effectively
- Focus on the object: Ensure the object you’re trying to identify is clear and in focus for accurate results.
- Adjust lighting: Optimal lighting conditions can improve the accuracy of Lens’s recognition capabilities.
- Connect to the internet: Most features require an internet connection to function properly.
- Explore further: Google Lens is constantly evolving, so keep checking for new features and functionalities.
By mastering Google Lens, you can transform your smartphone camera into a powerful tool for unlocking information, completing tasks, and simplifying your daily life in numerous ways.
How to Manage Google Lens Settings? A Guide to Managing Your Settings
Google Lens is a powerful visual intelligence tool built into your smartphone, helping you identify objects, translate languages, and simplify tasks just by pointing your camera. But like any powerful tool, customization is key. This guide will walk you through managing Google Lens settings to optimize your experience and maximize its potential. aking the time to manage your Google Lens settings allows you to tailor the experience to your preferences and optimize its functionality according to your needs.

Accessing Google Lens Settings
While there’s no dedicated settings menu within Google Lens itself, you can access its configurable options through various methods depending on how you access Lens:
- Through the Google Lens app: Open the app and tap the gear icon in the top right corner. This opens the “Settings” menu.
- Using Google Photos: Open a photo in Google Photos, tap the “Lens” icon, and then the three dots in the top right corner. Select “Settings” from the options.
- Integrated with your camera app: On some Android phones, Lens settings can be found within the camera app itself. Look for a “Lens settings” option within the camera’s menu.
Mastering Your Google Lens Experience
Once you’ve accessed the settings menu, you’ll find several options to personalize your Lens experience:
- Language: Set your preferred language for text translation and information displayed by Lens.
- Search results: Choose which search engine results you want Lens to display, such as Google Search or Google Shopping.
- Suggestions: Turn on or off suggestions for similar items or related information based on your Lens interactions.
- Notifications: Manage notification preferences for Lens, such as receiving alerts when similar products are found or when Lens updates are available.
- Privacy: Review and manage your Google Lens activity under this section. Here, you can choose whether to save your Lens activity to your Google account and enable features like “SafeSearch” for filtering inappropriate content.
- Advanced settings: Depending on your device and Lens version, you might find additional settings like “Enable offline translation” (for translating text without an internet connection) or language detection settings.
Pro Tips for Managing Google Lens
Here are some additional tips to get the most out of your Google Lens experience:
- Regularly review and adjust settings: As your needs and preferences change, revisit the settings menu to make adjustments and ensure Lens functions optimally for you.
- Explore different access points: Depending on the situation, choose the most convenient way to access Lens – through the app, Google Photos, or your camera app.
- Stay updated: Keep your Google Lens app updated to benefit from new features, improved accuracy, and bug fixes.
By effectively managing your Google Lens settings, you can personalize your experience, prioritize relevant information, and ensure this powerful tool remains a valuable asset in your daily life.
How to Identify Clothing Brands with Google Lens? Unlock Style Secrets
Ever fallen head over heels for an outfit but couldn’t find the brand or similar styles? Google Lens, your smartphone’s hidden fashion detective, can be your saving grace. This powerful tool allows you to identify clothing brands and unlock a world of sartorial inspiration simply by pointing your camera. Identifying clothing brands with Google Lens is a straightforward process that can be done using your smartphone’s camera. To start, open the Google Lens app on your device. If you don’t have the app installed separately, you can access Google Lens through other Google services such as Google Photos or Google Assistant.

Unmasking the Mystery Brands
Here’s how to become a fashion sleuth with Google Lens:
- Open the Google Lens app: Download the dedicated app from the App Store or Google Play Store if you haven’t already.
- Alternatively, access Lens through Photos: Open a picture of the clothing you want to identify in Google Photos and tap the “Lens” icon. If your phone has it integrated, access Lens directly through your camera app.
- Focus is key: Ensure the clothing item is clearly visible in the viewfinder. Good lighting conditions also improve accuracy.
- Point and shoot: Capture a clear picture of the clothing item, focusing on any logos, labels, or unique design elements.
- Unlock the magic: Google Lens will analyze the image and present relevant information. Look for brand names, similar clothing items, or even purchase links in the search results.
Beyond Brand Recognition: Exploring Style Inspiration
Google Lens goes beyond just identifying brands. Here’s how to leverage its full potential:
- Find similar styles: Once you discover the brand, use Lens to search for similar items from the same brand or explore comparable styles from other retailers.
- Shop with ease: If Lens identifies a specific clothing item, it might provide links to purchase the exact piece or similar options online.
- Get inspired by street style: Capture photos of outfits you admire on the go. Lens might not always identify the exact brands, but it can suggest similar styles or related clothing items, sparking your creativity.
- Discover hidden gems: Use Lens to scan vintage clothing or unique pieces found at thrift stores. You might be surprised to uncover hidden gems and learn more about the brands or styles.
Pro Tips for Fashion Detectives
- Angles are important: If the logo is partially hidden, try capturing the item at different angles to improve the chances of successful identification.
- Zoom in for intricate details: For subtle design elements or brand tags, zoom in using your camera before capturing the image for better analysis.
- Utilize the power of keywords: If the brand isn’t automatically identified, try using keywords like “similar style” or “clothing like this” in your Lens search for broader results.
- Explore different Lens features: Utilize the “Shopping” feature within Lens to find similar items for purchase or the “Translate” feature if the brand name is in another language.
By mastering these techniques, Google Lens becomes your fashion knowledge base and style inspiration tool, empowering you to identify clothing brands and unlock a world of sartorial possibilities. So, the next time you encounter a captivating outfit, whip out your phone and let Google Lens guide you on your fashion journey!
Use Google Lens for Online Learning: Google Lens for Students
The world of online learning is vast and diverse, presenting students with a wealth of information at their fingertips. However, navigating this world can sometimes feel overwhelming, especially when encountering unfamiliar concepts or encountering text in a foreign language. Thankfully, Google Lens steps in as a powerful tool for students to unlock the full potential of online learning. Google Lens can be a valuable tool for online learning, offering various features to enhance your educational experience.

Unlocking Information with Google Lens
Here’s how Google Lens can become a student’s secret weapon for online learning:
- Understanding complex terms and concepts: Encountering technical terms or unfamiliar scientific concepts during online lectures or presentations? Simply point your camera at the screen, and Google Lens will translate the text, providing definitions, synonyms, and even educational videos to enhance your understanding.
- Breaking down language barriers: Struggling with foreign languages encountered in online courses or research materials? Google Lens can translate text in real-time, allowing you to understand the content and participate more effectively in global learning opportunities.
- Simplifying research: Need to extract information from textbooks, articles, or online resources? Use Google Lens to copy text from images and paste it into note-taking apps or research papers, saving you valuable time and effort.
- Visualizing and exploring: Google Lens can identify objects and historical landmarks mentioned in online lessons. This allows you to visualize and explore these elements, leading to a deeper grasp of the subject matter.
- Discovering related resources: Found an interesting image online? Point your camera at it, and Google Lens can help you find similar resources, such as related articles, documentaries, or educational websites, expanding your knowledge base on the topic.
Beyond the Basics: Additional Benefits for Students
- Accessibility: Google Lens offers text-to-speech functionality, making it a valuable tool for students with reading difficulties.
- Offline functionality: Download language packs within the Google Lens app to translate text even when offline.
- Organization and note-taking: Integrate Google Lens with note-taking apps to easily capture key information from online lectures or presentations.
Getting Started with Google Lens
- Download the Google Lens app: Available on Android and iOS devices.
- Integrate with Google Photos app: Access Lens features directly from photos stored in your Google Photos.
- Utilize camera app integration: Many Android phones offer built-in Lens functionality within their camera apps.
By embracing Google Lens, students can transform online learning from a passive experience into an interactive and engaging journey. Remember, Google Lens is a powerful tool waiting to be explored, so empower yourself and unlock its potential to optimize your online learning experience!
Troubleshooting Tips For ”How to Use Google Lens?”
Troubleshooting Tips for ”How to Use Google Lens?” are given below:
1) How do I change the language settings for Google Lens translations?
Unfortunately, Google Lens doesn’t currently offer a dedicated setting to change the default translation language. This means you’ll need to manually change the language each time you want to translate something. However, there are two ways to do this:
1. Using the Google Lens app:
- Point your camera at the text you want to translate.
- Tap the translated text box that appears.
- A language bar will appear at the bottom of your screen. You can tap this bar to select the language you want to translate to.
2. Using the Google Photos app:
- Open the photo containing the text you want to translate.
- Tap the “Lens” icon.
- Tap the translated text box that appears.
- Again, a language bar will appear at the bottom of your screen allowing you to choose your desired translation language.
While not ideal, these methods allow you to translate text in different languages using Google Lens. It’s important to note that this functionality requires an active internet connection.
Here are some additional things to keep in mind:
- The available language options will depend on the languages supported by Google Translate.
- You can download language packs within the Google Translate app to enable offline translation capabilities, which eliminates the need for an internet connection when translating texts in those downloaded languages.
While Google Lens doesn’t offer dedicated language settings yet, these methods offer a workaround for achieving your desired language translations within the app.
2) Is there a way to use Google Lens offline?
Google Lens offers limited offline functionality, but it’s important to understand its current capabilities and limitations:
What can you do offline:
- Translate text: You can download language packs within the Google Translate app. These downloaded packs allow you to translate text offline using Google Lens. However, this feature is still under development and only available for specific languages.
- Identify objects: While Google Lens typically requires an internet connection to identify objects, in some rare instances, it may be able to use local data on your device to offer basic object recognition without internet access. However, this functionality is not guaranteed and depends on the specific object and data stored on your device.
What you can’t do offline:
Most Google Lens features, including translation for languages without downloaded packs, searching for information, and accessing related content, require an internet connection.
Here’s how to download language packs for offline use:
- Open the Google Translate app.
- Tap on the hamburger menu (three horizontal lines) in the top left corner.
- Select “Offline translation”.
- Choose the languages you want to download for offline use.
- Tap “Download” next to each language you want to download.
Remember, this offline functionality is still evolving. It’s recommended to have a stable internet connection whenever possible to access the full capabilities of Google Lens.
3) How do I translate text using Google Lens?
There are two main ways to translate text using Google Lens, depending on whether you’re using the Google Lens app or the Google Photos app:
Using the Google Lens app:
- Open the Google Lens app on your smartphone.
- Point your camera at the text you want to translate.
- Ensure the text is clear and in focus for accurate results.
- Google Lens will automatically detect the text and display the translation above it in a rectangular box.
- You can tap on the translated text box to see additional options, such as:
- Hearing the translated text spoken aloud.
- Copying the translated text.
- Changing the target language.
Using the Google Photos app:
- Open the photo containing the text you want to translate in the Google Photos app.
- Tap the “Lens” icon located at the bottom of your screen.
- Google Lens will analyze the photo and detect any text present.
- Tap on the translated text box that appears above the original text.
- Similar to the Google Lens app, you can tap on the translated text box for further options like hearing the translation, copying the text, or changing the target language.
Important notes:
- You will need an active internet connection for Google Lens to translate the text.
- The accuracy of the translation can vary depending on the quality of the image, the complexity of the text, and the supported language pair.
- Changing the target language: You can tap the language indicator above the translated text box to choose a different language for translation.
By following these steps and remembering the limitations, you can effortlessly translate text using Google Lens and enhance your understanding of information captured through your camera or saved in your photos.
4) How do I solve math problems with Google Lens?
While Google Lens is a powerful tool for many tasks, it cannot directly solve math problems at this time. However, it can still be helpful in assisting you with the process in two ways:
1. Search for solutions online:
- Point your camera at the math problem.
- Google Lens will attempt to identify the problem and search the web for related solutions. This might lead you to websites or articles explaining how to solve the problem or offering step-by-step solutions.
2. Copy the problem for further assistance:
- Use Google Lens to copy the text of the math problem.
- Paste the copied text into a math-solving app or website that specializes in helping users with calculations and equations.
While Google Lens can’t directly solve math problems, it can be a helpful tool for finding solutions online or copying the problem for further assistance with dedicated math-solving tools.
Key Features of Google Lens:
Google Lens is a visual search tool that uses machine learning to identify objects, translate text, and copy and paste text from images. It is available on Android phones and tablets, as well as on iOS devices through the Google app. Some amazing features of ‘How to Use Google Lens?’ are given below:
1. Object Recognition and Identification:
- Point your camera: Simply point your camera at an object, whether it’s a plant, landmark, product, animal, or artwork, and Lens will attempt to identify it.
- Get information: Once identified, Lens provides details about the object, including names, descriptions, reviews, historical information, and even care instructions for plants.
2. Real-Time Text Translation:
- Break language barriers: Struggling with foreign language signs or menus? Point your camera at the text, and Lens will translate it into your preferred language in real-time.
- Accessibility: This feature is invaluable for travelers, language learners, or anyone encountering foreign language text.
3. Text Copying and Pasting:
- Extract text: Need to copy text from an image, such as a business card, document, or whiteboard note? Use Lens to easily capture the text and paste it into another application.
- Save time and effort: Eliminate the need for manual typing and potential errors by utilizing Lens’s text extraction capabilities.
4. Shopping Made Easy:
- Find similar items: See a product you like in a store or online? Point your camera at it, and Lens will help you find similar items online from various retailers.
- Compare prices and options: Quickly compare prices, features, and reviews of similar products before making a purchase decision.
5. QR and Barcode Scanning:
- Unlock information instantly: Scan QR codes and barcodes to access websites, download apps, view product details, or redeem coupons instantly.
- Skip manual typing: Eliminate the need to manually type in long URLs or product codes by utilizing Lens’s scanning capabilities.
6. Local Information at Your Fingertips:
- Point and discover: Point your camera at a restaurant, landmark, or building, and Lens will provide relevant information such as reviews, ratings, contact details, opening hours, and even menus.
- Plan your explorations: Discover nearby attractions, research restaurants, and plan your outings with the help of Lens’s local information gathering.
7. Multisearch (Android):
- Combine image and text: Combine the power of image recognition with keyword search. Take a picture of an object and then type additional details (e.g., color, brand) to find exactly what you’re looking for.
What’s New In Google Lens?
Google Lens is a powerful tool that can be used for a variety of purposes. It is a great way to learn more about the world around you, get things done faster, and be more productive. Some updates on How to Use Google Lens are given below:
1. Enhanced Object Recognition and Identification:
- Improved accuracy: Google Lens is continuously being trained on larger and more diverse datasets, leading to more accurate object identification and information retrieval.
- Expanded capabilities: Expect Lens to recognize a wider range of objects, including complex visuals like paintings, historical artifacts, and even handwritten notes.
2. Multi-lingual Text Translation:
- Break down language barriers further: While Lens already supports over 100 languages, look forward to the ability to translate multiple languages simultaneously within a single image. This will be particularly helpful for multilingual signs or documents.
3. Advanced Shopping Features:
- Visual price comparison: Not only will Lens help you find similar items, but it might also compare prices across different retailers, allowing you to make informed purchase decisions directly from the app.
- Personalized shopping recommendations: Based on your past searches and preferences, Lens might suggest similar items you might be interested in, tailoring the shopping experience to your individual needs.
4. AR (Augmented Reality) Integration:
- Interactive object exploration: Imagine pointing your camera at a historical landmark and seeing its history come alive with AR overlays, providing a more immersive and interactive learning experience.
- Enhanced product visualization: AR integration might allow you to virtually “try on” clothes, visualize furniture placement in your room, or even see how makeup would look on you before making a purchase.
5. Continued Focus on Accessibility:
- Improved text-to-speech functionality: Lens might integrate text-to-speech conversion, allowing visually impaired users to access information from images and documents through audio narration.
- Sign language translation: Future updates might even translate sign language gestures captured through the camera, facilitating communication for people with hearing impairments.
Conclusion
In conclusion, Google Lens is a versatile tool that offers a wide range of features to enhance your visual search experience. From identifying objects and landmarks to translating text in real-time, Google Lens provides a convenient and efficient way to interact with the world around you. By mastering the tips and techniques outlined in this guide, you can harness the full potential of Google Lens to streamline your daily tasks and discover new information effortlessly. Whether you’re a student, professional, or everyday user, Google Lens is a valuable tool that can help you navigate the digital landscape with ease.
FAQs
Here are some commonly asked questions about this topic ‘How to Use Google Lens’ as well as explained below:
How do I access Google Lens?
You can access Google Lens through the Google Lens app, which is available for download on the Google Play Store and Apple App Store. Some devices also have Google Lens integrated directly into their camera apps.
What can I do with Google Lens?
With Google Lens, you can identify objects, landmarks, plants, animals, and more. You can also extract text from images, translate languages, search for products, and get information about landmarks.
Is Google Lens free to use?
Google Lens is available for free on both the App Store (iOS) and Google Play Store (Android)
How accurate is Google Lens?
Google Lens uses advanced image recognition technology and has a high level of accuracy in identifying objects, text, and landmarks. However, like any AI-powered tool, its accuracy may vary depending on factors such as image quality and lighting conditions.
Can I use Google Lens offline?
Some features of Google Lens, such as text translation and image recognition, may require an internet connection to function. However, you can still access certain features offline, such as scanning QR codes and extracting text from images stored on your device.
Is Google Lens available on all devices?
Google Lens is available on most Android and iOS devices, but its availability may vary depending on your device’s make, model, and operating system version. It may also be integrated directly into some camera apps.
Is Google Lens safe to use?
Google Lens is developed by Google, a reputable company known for its commitment to user privacy and security. However, as with any app, it’s essential to review and understand the permissions required before granting access to your device’s camera and other features.
Video
Images