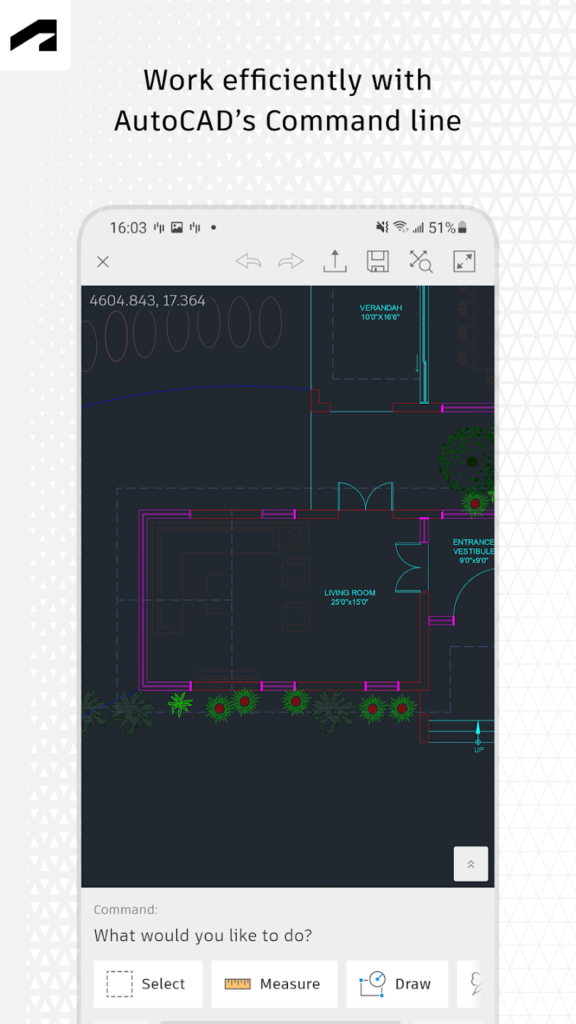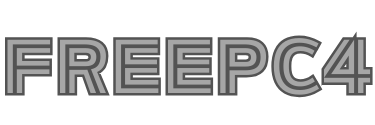How to learn Autocad for beginners? Tips for Beginner Success in Autocad [Latest 2024)
Description
From Beginner to Pro: A Complete Roadmap for Mastering AutoCAD
Discover how to learn AutoCAD for beginners with our comprehensive guide. Master the basics and navigate design brilliance with ease. Explore essential tips and strategies, empowering novice designers to unlock AutoCAD expertise. Whether you’re a newcomer or aspiring pro, this guide offers valuable insights for a successful AutoCAD learning journey. Elevate your skills and conquer design fundamentals seamlessly with our beginner-friendly tips and expert techniques.
AutoCAD Basics: Exploring the Fundamentals in AutoCAD
AutoCAD, a cornerstone in the realm of computer-aided design (CAD), offers a powerful platform for creating precise and intricate designs. Whether you’re an aspiring designer or a seasoned professional, understanding the basics of AutoCAD is essential for harnessing its full potential. In this article, we embark on a journey to explore the fundamentals of AutoCAD, delving into key concepts and providing insights to empower users at every level.

Understanding the Interface:
Upon launching AutoCAD, users encounter a dynamic interface that seamlessly blends sophistication with user-friendliness. The ribbon at the top offers a comprehensive set of tools categorized for various design tasks. Familiarizing yourself with these tools, such as “Draw,” “Modify,” and “Annotate,” lays the foundation for efficient design creation and manipulation.
Mastering Drawing Commands:
At the core of AutoCAD basics lies the mastery of drawing commands. The “Line,” “Circle,” “Rectangle,” and other fundamental commands empower users to create geometric shapes with precision. The “Polygon” command, for instance, opens the door to more intricate designs, allowing users to experiment with various sides and angles.
Navigating the Coordinate System:
A fundamental aspect of AutoCAD is its reliance on a coordinate system. Understanding how to navigate this system is crucial for accurate design placement. The Cartesian coordinate system, with the origin at (0,0), enables users to specify precise locations for drawing elements. Mastery of coordinate input methods, such as absolute and relative coordinates, enhances accuracy in design creation.
Utilizing Layers and Properties:
Efficient organization and management of design elements are achieved through the use of layers. Each layer can house specific components of a design, making it easier to manipulate and control visibility. Understanding layer properties, such as color, linetype, and thickness, contributes to creating visually appealing and well-organized designs.
Precision with Snapping and Tracking:
AutoCAD’s precision is further enhanced by the snapping and tracking tools. Snapping ensures that drawing elements align with specific points or objects, promoting accuracy. Tracking, on the other hand, allows users to follow a specific path or angle, facilitating the creation of designs with controlled dimensions.
Mastering the Edit Commands:
AutoCAD’s flexibility lies in its robust set of edit commands. From “Move” and “Copy” to “Rotate” and “Mirror,” these commands empower users to manipulate designs effortlessly. Understanding the nuances of each edit command allows for efficient design modifications without compromising precision.
Creating Text and Annotations:
Incorporating text and annotations is a vital aspect of design communication. AutoCAD provides various text tools, enabling users to add annotations, dimensions, and labels to their designs. Mastering these tools enhances the clarity and communicative power of your drawings.
Introduction to Blocks and References:
AutoCAD’s efficiency is amplified through the use of blocks and external references (Xrefs). Creating reusable blocks streamlines the design process, allowing users to insert pre-defined elements with ease. Xrefs enable the incorporation of external files, fostering collaboration and modularity in complex projects.
Understanding Dimensioning:
Dimensioning is critical for conveying the size and scale of design elements. AutoCAD offers robust dimensioning tools, including linear, radial, and angular dimensions. Mastery of these tools ensures that your designs communicate accurate spatial relationships.
Exploring 3D Basics:
While AutoCAD’s roots lie in 2D drafting, venturing into 3D design opens new dimensions of creativity. Basic 3D commands like “Extrude” and “Revolve” allow users to elevate their designs, turning 2D sketches into three-dimensional models.
In the realm of AutoCAD basics, proficiency in fundamental tools and concepts sets the stage for creative exploration and design excellence. Whether you’re sketching the blueprint of a building or crafting intricate mechanical parts, a solid understanding of AutoCAD fundamentals is your key to unlocking the software’s immense potential. Embrace the journey of learning AutoCAD basics, and let your designs evolve with precision and creativity.
Mastering AutoCAD: Step-by-Step Guide to Navigating AutoCAD Design Brilliance
AutoCAD stands as a powerful tool in the world of computer-aided design, offering a myriad of features that empower designers to create precise and intricate drawings. Mastering AutoCAD is a journey that involves understanding its fundamentals, navigating its versatile interface, and unlocking the full potential of design brilliance. In this step-by-step guide, we will explore the key elements that contribute to mastering AutoCAD, providing insights for both beginners and seasoned users.

Step 1: Building Your Foundation:
- Embrace the Interface: Familiarize yourself with the layout, menus, toolbars, and palettes. Customize them to suit your workflow for maximum efficiency.
- Master the Drawing Tools: From lines and shapes to text and annotations, explore the essential tools for creating precise and detailed 2D drawings.
- Understanding Layers: Organize your drawings using layers, keeping different elements like walls, doors, and furniture separate for clarity and easy editing.
Step 2: Level Up with Dimensions and Annotations:
- Dimensioning Demystified: Learn how to add precise dimensions to your drawings, ensuring accuracy and clarity for construction or manufacturing.
- Annotation Expertise: Master the art of adding text, symbols, and notes to communicate design intent and enhance readability.
Step 3: Unveiling the Power of Blocks and Dynamic Blocks:
- Block Magic: Create reusable blocks for frequently used elements like doors, windows, or symbols, saving time and ensuring consistency across your drawings.
- Dynamic Block Mastery: Take block creation to the next level with dynamic blocks that can adjust size, shape, and properties, adding flexibility and efficiency to your designs.
Step 4: Embracing the 3D Realm (Optional):
- 3D Modeling Fundamentals: Explore the world of 3D modeling, learning to create basic shapes and objects, adding depth and realism to your designs.
- Visualization Techniques: Master rendering techniques to generate photorealistic images and animations, showcasing your designs in stunning detail.
Step 5: Collaboration and Customization:
- Working Together: Discover how to collaborate with other designers using tools like Xrefs and Design Review, ensuring seamless project coordination.
- Customization Power: Learn how to customize AutoCAD to your specific needs with macros, scripts, and custom toolbars, boosting your productivity and workflow.
Step 6: Beyond the Basics:
- Industry-Specific Toolsets: Explore industry-specific toolsets available for architecture, engineering, or construction, streamlining your design process and meeting industry standards.
- Advanced Features: Delve deeper into advanced features like parametric drawing, custom linetypes, and hatch patterns, expanding your design possibilities.
Remember:
- Practice Makes Perfect: Consistent practice is key to mastering AutoCAD. Start with small projects and gradually increase complexity as you gain confidence.
- Seek Help and Resources: Utilize online tutorials, forums, and communities to connect with other learners, ask questions, and find valuable resources.
- Stay Updated: AutoCAD evolves constantly. Keep up with the latest features and updates to stay ahead of the curve.
By following these steps and embracing the learning journey, you’ll unlock the true potential of AutoCAD and transform yourself into a design master, ready to bring your creative visions to life. Remember, the key is dedication, exploration, and a passion for design!
Want to Create Professional Designs? Essential AutoCAD Tips for Beginners
Do you dream of transforming your design ideas into polished, professional visuals? AutoCAD might seem like a complex beast at first, but fear not, aspiring designer! With a few essential tips and tricks, even beginners can harness the power of this industry-standard software and create impressive results. So, roll up your sleeves and dive into these beginner-friendly AutoCAD hacks:
1. Master the Fundamentals:
- Interface Familiarity: Before diving in, get comfortable with the layout. Menus, toolbars, and palettes may seem overwhelming at first, but spend some time exploring and customizing them to suit your workflow.
- Drawing Toolkit: Lines, shapes, text, and annotations are your building blocks. Practice using these tools to create precise and detailed 2D drawings. Remember, accuracy is key for professional designs.
- Layer Mastery: Imagine placing elements like walls and furniture on separate sheets of transparent paper. Layers work similarly, keeping your drawing organized and editable.
2. Elevate with Dimensions and Annotations:
- Dimensioning Expertise: Don’t underestimate the power of precise dimensions! Adding them accurately ensures clarity and avoids confusion during construction or manufacturing.
- Annotation Artistry: Text, symbols, and notes aren’t just add-ons. They communicate design intent, clarify details, and make your drawings truly professional.
3. Block Magic and Beyond:
- Block Power: Frequently used elements like doors, windows, or symbols? Create reusable blocks! This saves time, ensures consistency, and streamlines your design process.
- Dynamic Block Mastery: Take it a step further with dynamic blocks. These clever creations can adjust size, shape, and properties, adding flexibility and efficiency to your designs.
4. Collaboration and Customization:
- Teamwork Makes the Dream Work: Collaborating on projects? Utilize tools like Xrefs and Design Review for seamless coordination and shared progress.
- Customize Your World: AutoCAD can adapt to your needs. Create macros, scripts, and custom toolbars to boost your productivity and workflow.
5. Remember, the Journey Continues:
- Practice Makes Perfect: Consistent practice is essential. Start with small projects and gradually increase complexity as you gain confidence.
- Embrace Resources: The internet is your friend! Utilize online tutorials, forums, and communities to connect with other learners, ask questions, and find valuable resources.
- Stay Updated: Technology evolves, and so does AutoCAD. Keep up with the latest features and updates to stay ahead of the curve.
Bonus Tip: Explore industry-specific toolsets tailored to your field, like architecture, engineering, or construction. These can streamline your workflow and help you meet industry standards.
By following these beginner-friendly tips and embracing the learning process, you’ll be well on your way to creating professional-quality designs with AutoCAD. Remember, passion, dedication, and a sprinkle of these helpful hacks will unlock your design potential and turn your AutoCAD journey into a success story!
How to Master AutoCAD at Home? Your Ultimate Learning Guide
In the realm of design and drafting, mastering AutoCAD opens a gateway to endless possibilities. Whether you’re a beginner eager to explore the world of computer-aided design or a seasoned professional looking to enhance your skills, the prospect of mastering AutoCAD from the comfort of your home is both exciting and achievable. This ultimate learning guide is designed to provide you with a step-by-step roadmap, offering insights and strategies for a successful journey towards AutoCAD mastery.

1. Set Clear Learning Objectives:
- Define your goals and expectations. Whether it’s mastering 2D drafting or delving into advanced 3D modeling, having clear objectives will guide your learning path.
2. Acquire the Necessary Software:
- Ensure you have access to the AutoCAD software. Autodesk offers a variety of subscription plans, including student versions for learners.
3. Familiarize Yourself with the Interface:
- Start by understanding the AutoCAD interface. Explore the ribbon, toolbars, and command line. Familiarity with these elements will make navigation more intuitive.
4. Begin with Basic Drawing Commands:
- Master fundamental drawing commands like “Line,” “Circle,” and “Rectangle.” Practice precision and accuracy as these commands form the backbone of your designs.
5. Utilize Online Tutorials and Courses:
- Leverage the wealth of online resources. Platforms like Autodesk’s official website, YouTube tutorials, and dedicated online courses offer valuable insights and step-by-step instructions.
6. Invest Time in Practice:
- Practice consistently to reinforce your learning. Design simple projects, gradually progressing to more complex ones as your skills evolve.
7. Explore 3D Modeling Gradually:
- While AutoCAD is renowned for its 3D capabilities, start with 2D drafting before venturing into the world of 3D modeling. This gradual approach ensures a smoother transition.
8. Join Online Communities and Forums:
- Engage with fellow learners and professionals in AutoCAD-dedicated online communities. Platforms like forums and social media groups provide a space for asking questions and sharing experiences.
9. Take Advantage of Official Documentation:
- Refer to AutoCAD’s official documentation. The provided manuals and guides offer in-depth information on features and functionalities.
10. Utilize AutoCAD’s Help Feature:
- Explore the built-in Help feature within AutoCAD. It provides contextual information and assistance while you’re working on your designs.
11. Master Precision with Snapping and Tracking:
- Understand and implement precision tools like snapping and tracking. These features enhance accuracy in design placement.
12. Incorporate Text and Annotations:
- Learn how to add text, dimensions, and annotations to your designs. Effective communication of design intent is crucial for professional-level drawings.
13. Set Up a Design Portfolio:
- As you progress, create a design portfolio showcasing your projects. This not only serves as a testament to your skills but also as a valuable resource for potential employers or clients.
14. Stay Updated with New Features:
- AutoCAD continually evolves with new features. Stay informed about updates and new functionalities to ensure you’re utilizing the latest tools.
15. Seek Feedback and Iterate:
- Share your work with peers or mentors and seek constructive feedback. Iteration is a crucial part of the learning process.
16. Join AutoCAD Certification Programs:
- Consider enrolling in AutoCAD certification programs. Official certifications add credibility to your skillset and can enhance career prospects.
17. Network with Industry Professionals:
- Attend virtual events, webinars, or networking sessions within the design industry. Building connections can open doors to opportunities and mentorship.
18. Embrace a Lifelong Learning Mindset:
- Design technology is ever-evolving. Embrace a mindset of lifelong learning to stay relevant and continue advancing your skills.
Mastering AutoCAD from the comfort of your home is a rewarding and empowering journey. With dedication, practice, and a strategic approach, you can transform your living space into a virtual classroom for design brilliance. This ultimate learning guide equips you with the tools and insights needed to navigate the path to AutoCAD mastery, bringing your design aspirations to life. Remember, the key lies not just in acquiring skills but in the continuous pursuit of excellence in the captivating world of AutoCAD.
How to Learn Autocad for Beginners Troubleshoots
Some troubleshoots for ‘How to Learn Autocad for Beginners’ are given below:
1) How do I check for errors in AutoCAD?
Checking for errors in AutoCAD is an essential step in ensuring the accuracy and integrity of your drawings. Here are several methods you can use to identify and address errors in AutoCAD:
1. Audit Command:
Use the AUDIT command to check and fix errors in the drawing database. Type “AUDIT” in the command line and press Enter. AutoCAD will prompt you to fix any errors it finds.
2. Recover Command:
If you suspect that your drawing file may be corrupted, use the RECOVER command. Type “RECOVER” in the command line, select your drawing file, and let AutoCAD attempt to recover and repair the file.
3. Check for Regen Issues:
Ensure that your drawing regenerates without any issues. Type “REGEN” in the command line to regenerate the drawing. If there are issues, they may become apparent during this process.
4. Purge Unused Items:
The PURGE command helps remove unused elements such as layers, linetypes, and blocks. Type “PURGE” in the command line, and follow the prompts to remove unused items. This can help reduce file size and potential errors.
5. Overkill Command:
The OVERKILL command helps remove duplicate or overlapping geometry. Type “OVERKILL” in the command line, select the objects to check, and follow the prompts to clean up duplicate entities.
6. Check Object Properties:
Review object properties to ensure consistency. Use the PROPERTIES command to inspect and modify properties of selected objects. Check for correct layer assignments, linetypes, and other properties.
7. Audit System Variables:
Some errors may be related to incorrect system variable settings. Use the SYSVDLG command to open the System Variables dialog box. Review and adjust settings as needed.
8. Check for Xrefs and External References:
If your drawing includes external references (Xrefs), ensure they are attached and updated. Use the XREF command to manage external references and verify their status.
9. Use Drawing Standards:
Employing drawing standards can help prevent errors. Set up and adhere to standards for layers, linetypes, text styles, and other drawing elements.
10. Visual Inspection:
Manually inspect the drawing for anomalies. Zoom in on critical areas and check for unexpected lines, gaps, or overlapping geometry.
11. Check System Resources:
Insufficient system resources can lead to errors. Ensure that your computer meets AutoCAD’s system requirements and that there are no issues with memory or storage.
12. Update Software:
Keep your AutoCAD software up to date. Updates often include bug fixes and improvements that can address potential errors.
13. Consult Error Messages:
Pay attention to any error messages that AutoCAD displays in the command line or dialog boxes. These messages often provide valuable information about the nature of the error.
2) How do I fix error commands in AutoCAD?
Dealing with error commands in AutoCAD can be frustrating, but don’t worry, there are ways to fix them! First, identify the error by carefully reading the message and checking your drawing for visual clues. Then, utilize troubleshooting tools like AUDIT to find and fix common issues, or RECOVER to salvage partially corrupted files. Remember to double-check the command syntax, paying close attention to spelling and capitalization.
Sometimes, external factors are at play. Simply restarting AutoCAD or updating the software can resolve temporary glitches. Ensure your system meets compatibility requirements and update your graphics card drivers. If you’re still stuck, don’t hesitate to seek help! Use online resources like forums, tutorials, or even Autodesk’s support team.
Remember, regular backups save you from headaches later, and downloading files only from trusted sources helps prevent corruption. Additionally, backing up your customizations provides peace of mind. Finally, if a specific command keeps causing trouble, explore alternative approaches to achieve your goal. With these steps and a little patience, you can conquer those error commands and continue your AutoCAD journey!
3) Why some commands are not working in AutoCAD?
Several reasons could lead to certain commands not working as expected in AutoCAD. Here are common causes and solutions for issues with commands in AutoCAD:
1. Corrupted or Missing Files:
Solution: Run the ‘AUDIT’ command or reinstall AutoCAD to repair or replace missing files.
2. Incorrect Command Syntax:
Solution: Double-check the command name and arguments for accuracy. Use AutoCAD’s Help system for guidance.
3. Disabled Commands:
Solution: Check if the command is listed in the Customize User Interface (CUI) dialog and enable it if necessary.
4. Conflicting Add-ons or Extensions:
Solution: Disable third-party add-ons temporarily to isolate any conflicts.
5. Outdated AutoCAD Version:
Solution: Update AutoCAD to the latest version to benefit from bug fixes and compatibility improvements.
6. Profile-Specific Issues:
Solution: Try using a different AutoCAD profile or resetting the current one to default settings.
7. System-Wide Issues:
Solution: Check for Windows updates, update graphics drivers, or close conflicting applications.
8. Hardware Limitations:
Solution: Verify that your system meets AutoCAD’s minimum hardware requirements.
Additional Troubleshooting Steps:
- Check Command Alias: Ensure you’re using the correct command alias if applicable.
- Reset User Preferences: Revert user preferences to default settings (via ‘RPR’ command).
- Check System Variables: Verify system variables are set correctly for the command.
- Run AutoCAD in Administrator Mode: Grant AutoCAD full administrative permissions.
- Repair AutoCAD Installation: Use the Autodesk Uninstall Tool to repair any installation issues.
If the issue persists, consult AutoCAD’s online help resources or seek assistance from Autodesk support.
4) How to do calculations in AutoCAD?
AutoCAD provides several tools and methods for performing calculations within the software. Here are some common ways to do calculations in AutoCAD:
1. Calculator Tool:
- Open the “Tools” panel and select “Calculator”.
- This provides a basic calculator for simple arithmetic operations like addition, subtraction, multiplication, and division.
- You can also perform calculations with specific units (e.g., length, area).
2. Expression Evaluation:
- In the command bar, type an expression followed by “Enter”.
- AutoCAD will evaluate the expression and display the result.
- For example, typing 10 + 5 will result in 15.
- You can use variables, mathematical functions, and AutoCAD-specific functions in your expressions.
3. Field Calculations:
- This allows you to automatically calculate values and insert them into text objects.
- Select the text object and right-click, then choose “Edit Text”.
- Click the “Field” button and select the desired calculation type (e.g., formula, property).
- You can use expressions and AutoCAD functions to define your calculation.
4. Dynamic Blocks:
- Create blocks (reusable objects) with parameters that can be linked to calculations.
- When you update the parameter values, the block geometry automatically updates based on the calculations.
5. Custom Macros:
- For complex calculations, you can write custom macros using Visual Basic for Applications (VBA).
- This requires programming knowledge, but offers the most flexibility for advanced calculations
Key Features of Autocad for Beginners:
AutoCAD, developed by Autodesk, is a leading computer-aided design (CAD) software used globally for creating precise and detailed drawings. Here are some key features that make AutoCAD a powerful tool in the field of design and drafting:
- User-Friendly Interface: AutoCAD boasts an intuitive and user-friendly interface, making it accessible for both beginners and experienced professionals.
- 2D Drafting and 3D Modeling: AutoCAD supports both 2D drafting and 3D modeling, allowing users to create detailed drawings and three-dimensional models within the same environment.
- Comprehensive Toolset: AutoCAD offers a vast toolset that covers a wide range of design and drafting needs. This includes drawing and editing tools, annotation tools, layer management, and more.
- Dynamic Blocks: Dynamic blocks in AutoCAD allow users to create intelligent objects with customizable parameters.
- Parametric Constraints: Parametric constraints in AutoCAD provide the ability to apply geometric and dimensional constraints to drawings.
- Collaboration Tools: AutoCAD facilitates collaboration among team members through features like shared views, allowing users to share their designs with others without sharing the entire drawing file.
- Customization Options: AutoCAD is highly customizable, allowing users to create custom tools, commands, and workflows to suit their specific needs.
- PDF Import and Export: AutoCAD simplifies the exchange of design data by providing robust PDF import and export capabilities.
- Advanced Rendering and Visualization: AutoCAD includes advanced rendering tools that allow users to create realistic visualizations of their designs.
- Mobile and Web Access: AutoCAD supports mobile and web platforms, allowing users to access and edit their designs on the go.
- Data Extraction and Linking: AutoCAD allows users to extract data from drawings and link it to external databases.
What‘s New In Autocad?
Here are some of the new updates on How to learn Autocad for beginners:
- This latest release includes the following improvements or bug fixes:
- Graphics improvements and bug fixes.
Conclusion
In conclusion, embarking on the journey how to learn AutoCAD for beginners is a rewarding endeavor that opens doors to a world of design possibilities. By mastering the basics, understanding the interface, and practicing drawing commands, beginners can build a solid foundation for efficient and precise design work. Patience, consistent practice, and exploration of AutoCAD’s diverse features are key to gaining confidence and proficiency. As beginners embrace the learning process, they open the door to a world of design possibilities and set the stage for continuous growth and mastery in the field of computer-aided design.
FAQs
Here are some FAQs related to the article ‘How to learn Autocad for Beginners’
Is AutoCAD difficult to learn for beginners?
While AutoCAD offers a steeper learning curve than some design software, it’s definitely learnable by beginners! With dedication, the right resources, and starting with the basics, you can unlock its potential. Remember, consistent practice and a willingness to experiment are key!
What are the most challenging aspects for beginners learning AutoCAD?
While AutoCAD isn’t inherently impossible for beginners, it does present some hurdles to newcomers. The intricate interface and vast command library can feel overwhelming, and transitioning to 3D modeling concepts (particularly without prior spatial reasoning experience) adds another layer of complexity. The initial learning curve can also be steeper compared to simpler design software. But fear not! With dedication, consistent practice, and the right resources, these challenges can be conquered, paving the way for you to master AutoCAD and bring your design dreams to life.
Are there any online communities or forums for AutoCAD learners?
Yes, there are several online communities and forums dedicated to AutoCAD learners. Some popular options include the AutoCAD forums on the Autodesk Community, CADTutor forums, and forums on websites like Reddit, where you can find discussions, ask questions, and share knowledge related to AutoCAD.
What’s the best approach for a beginner to practice AutoCAD skills?
For a beginner to practice AutoCAD skills effectively, it’s recommended to begin with introductory tutorials, gradually move on to small projects, explore diverse drawing types, and consistently practice to build proficiency.
Can we learn AutoCAD for free?
Yes, there are free resources available to learn AutoCAD, including online tutorials, educational platforms, and trial versions of the software. However, for more comprehensive learning and access to advanced features, some formal courses or the full version of AutoCAD may require a paid subscription.
Video
Images