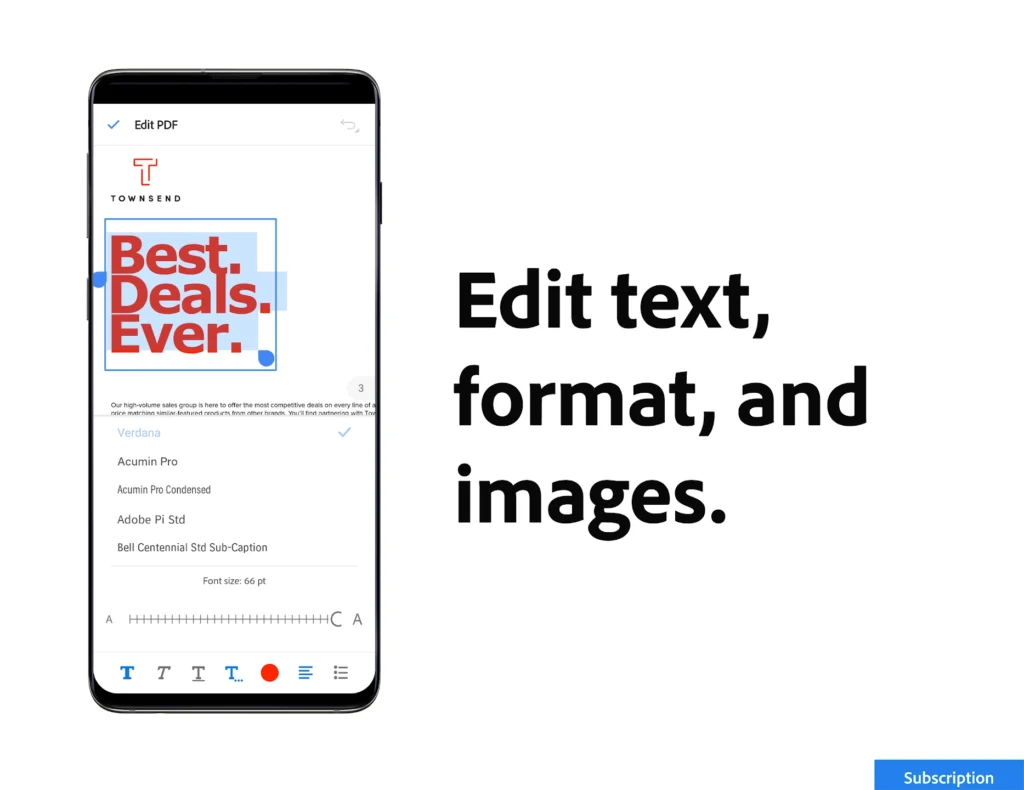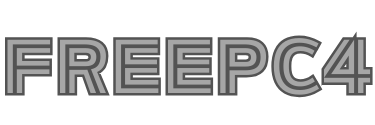How to Edit PDFs with Adobe Acrobat Reader DC? Your Complete Guide for Mastering PDFs (Latest in 2024)
Varies with device
Description
Edit PDFs like a Pro: Unlocking Adobe Acrobat Reader DC’s Editing Power
Learn how to edit PDFs with Adobe Acrobat Reader DC effortlessly. Master text edits, image manipulation, and more. Explore our comprehensive guide for beginners and unlock the full potential of your PDFs. Learn how to add text, images, edit existing content, and even convert PDFs to other formats. Don’t miss out on this essential guide for mastering PDFs with Adobe Acrobat Reader DC!
How to Edit PDFs with Adobe Acrobat Reader DC? A Step-by-Step Guide
Adobe Acrobat Reader DC is a widely used tool for viewing and annotating PDFs. But did you know you can also edit PDFs with this software, even with the free version? While some advanced features require a paid subscription, mastering the free functionalities can empower you to handle many common editing tasks. This guide will equip you with the knowledge to make the most of Adobe Acrobat Reader DC for your PDF editing needs.
Free Editing Capabilities:
- Annotations: Unleash your inner commentator with highlights, sticky notes, text boxes, and drawing tools. Add comments and engage in collaborative discussions directly on the PDF.Filling Forms: No more printing and hand-signing! Electronically fill out and sign fillable PDF forms with ease, saving time and paper.
- Basic Text Editing: Fix typos or make minor textual changes directly within the PDF using the “Text Touchup” tool (available in recent versions).
Unlocking Advanced Editing:
Upgrading to Adobe Acrobat Pro DC grants access to a world of powerful editing features:
- Direct Text & Image Editing: Seamlessly edit text and images within the PDF, adjusting font, size, and positioning for a polished look.
- Page Management: Add, delete, reorder, rotate, or extract pages to restructure your PDF as needed.
- Advanced Features: Convert PDFs to other formats, apply password protection, redact sensitive information, and add digital signatures for enhanced security and professionalism.
Tips and Tricks:
- Explore Add-ons: The free version supports add-ons that can extend its functionality. Consider options like “Organize Pages” for advanced page management or “Convert for Microsoft Word” for seamless format conversion.
- Utilize Online Tools: While editing directly within the PDF offers advantages, free online tools like ILovePDF or Smallpdf can handle basic tasks like splitting, merging, or compressing PDFs.
- Remember the Limitations: The free version primarily focuses on viewing, annotating, and basic editing.
- Complex layouts, intricate formatting, or image replacements might require paid solutions.
Beyond the Basics:
For tasks beyond Reader DC’s capabilities, consider these alternatives:
- Open-source editors: LibreOffice Draw or PDFescape offer limited editing features for free.
- Commercial PDF editors: Nitro Pro or Sejda PDF provide a wider range of editing options at various price points.
Embrace the Power of Editing:
With the right approach and tools, Adobe Acrobat Reader DC can be a valuable asset for your PDF editing needs. Whether you’re a student, professional, or casual user, harnessing the editing power within this software can help you manipulate your PDFs efficiently and effectively. So, dive in, explore the features, and unlock the full potential of your PDFs today!
Mastering Adobe Reader DC: The Ultimate Beginner’s Guide to Adobe Reader DC
Adobe Reader DC, the ubiquitous PDF viewer, is more than just a reading tool. It’s a gateway to a world of PDF mastery, waiting to be unlocked by even the most novice user. This comprehensive guide will equip you with the knowledge and skills to navigate, annotate, edit, and organize your PDFs like a pro, all within the familiar confines of Adobe Reader DC.

Beyond the Basics: Unveiling Reader DC’s Power
Sure, you can view and annotate PDFs with Reader DC, but that’s just the tip of the iceberg. Dive deeper and discover:
- Free Editing Magic: While the free version doesn’t offer full-blown editing, you can still fix typos, add basic text, and even fill out forms electronically. Don’t underestimate the power of these simple yet essential tools!
- Annotation Arsenal: Unleash your inner commentator with a toolbox of highlights, sticky notes, shapes, and drawing tools. Add comments, engage in collaborative discussions, and keep track of important information directly within the PDF.
- Signing Made Simple: Skip the printing and scanning hassle! Electronically sign and send fillable forms with ease, saving time and paper.
Upgrading Your Skills: Unlocking Advanced Features (with a Paid Subscription)
Ready to take your PDF game to the next level? Consider a paid subscription to Adobe Acrobat Pro DC and unlock a world of possibilities:
- Editing Prowess: Edit text and images directly within the PDF, adjusting fonts, sizes, and layouts for a polished look. No more clunky workarounds!
- Page Management Maestro: Add, delete, reorder, rotate, or extract pages to restructure your PDF exactly as you need it. Say goodbye to static documents!
- Security Champion: Protect your sensitive information with password protection and redaction features. Add digital signatures for enhanced document authenticity.
- Format Flexibility: Convert PDFs to other formats like Word, Excel, or PowerPoint for seamless integration with your workflow. No more data re-entry!
Beyond Reader DC: Exploring Alternative Solutions
While Reader DC offers a solid foundation, specific needs might require different tools:
- Open-source editors: LibreOffice Draw or PDFescape provide limited editing features for free, suitable for basic tasks.
- Commercial PDF editors: Nitro Pro or Sejda PDF offer a wider range of editing options at various price points.
- The best solution depends on your individual needs and budget.
Tips & Tricks: Mastering the Art of PDF Manipulation
- Explore add-ons: The free version supports add-ons that can extend its functionality. Consider options like “Organize Pages” or “Convert for Microsoft Word” for specific tasks.
- Utilize online tools: Free online tools like ILovePDF or Smallpdf can handle basic tasks like splitting, merging, or compressing PDFs, complementing Reader DC’s capabilities.
- Remember the limitations: The free version primarily focuses on viewing, annotating, and basic editing. Complex layouts or intricate formatting might require paid solutions.
Embrace the Power of PDFs:
With the knowledge and tools provided in this guide, you’re well on your way to mastering Adobe Reader DC and conquering the world of PDFs. Remember, practice makes perfect, so experiment, explore, and discover the hidden potential within this versatile software. Happy PDFing!
Wondershare PDF Reader Unleashed: A Step-by-Step Guide to Editing PDFs Like a Pro
In the realm of digital documents, PDFs (Portable Document Format) stand out as a versatile and widely used format for sharing and preserving content. When it comes to editing PDFs, having the right tools is crucial. Wondershare PDF Reader emerges as a powerful solution, offering users the capability to edit PDFs with ease and efficiency. This step-by-step guide will walk you through the process of editing PDFs using Wondershare PDF Reader, empowering you to become a pro in handling and customizing your PDF documents.

Step 1: Download and Install Wondershare PDF Reader
Begin by downloading Wondershare PDF Reader from the official website or a trusted source. Follow the installation instructions to set up the software on your computer. Once installed, launch the application to access its feature-rich interface.
Step 2: Open Your PDF Document
After launching Wondershare PDF Reader, open the PDF document you wish to edit. You can do this by clicking on the “File” menu and selecting “Open,” then navigate to the location of your PDF file. Alternatively, drag and drop the PDF directly into the software.
Step 3: Navigate to the Edit Mode
Wondershare PDF Reader provides a user-friendly interface with a range of editing tools. To access the Edit mode, click on the “Edit” tab in the top toolbar. This will reveal a set of editing options that you can utilize to make changes to your PDF document.
Step 4: Edit Text and Images
In Edit mode, you can easily modify text content by selecting the text you want to edit and making the necessary changes. Wondershare PDF Reader also allows you to add, delete, or replace images within the PDF document, giving you full control over the visual elements.
Step 5: Annotate and Markup
Enhance collaboration and communication by using Wondershare PDF Reader’s annotation and markup tools. Add comments, highlights, and shapes to provide feedback or emphasize specific points within the document. This feature is particularly useful for collaborative projects and document reviews.
Step 6: Add and Edit Form Fields
For interactive PDF forms, Wondershare PDF Reader enables you to add and edit form fields effortlessly. This includes text fields, checkboxes, radio buttons, and more. Customize form elements to create interactive and fillable PDF forms tailored to your needs.
Step 7: Save and Export Your Changes
Once you have made the desired edits and modifications, save your changes by clicking on the “File” menu and selecting “Save” or “Save As.” Wondershare PDF Reader supports various file formats, allowing you to export your edited PDF in different formats compatible with your requirements.
Step 8: Explore Additional Features
Beyond editing, Wondershare PDF Reader offers additional features such as document conversion, merging, splitting, and secure document signing. Explore these capabilities to maximize your PDF editing experience and unlock the full potential of the software.
In conclusion, Wondershare PDF Reader stands as a valuable tool for anyone seeking to edit PDF documents efficiently and professionally. By following this step-by-step guide, you can unleash the full potential of Wondershare PDF Reader and elevate your PDF editing skills to pro levels. Whether you’re making textual changes, adding annotations, or customizing form fields, Wondershare PDF Reader provides the tools you need to navigate the world of PDF editing with confidence.
Unlocking PDF Potential: A Comprehensive Comparison of Adobe Acrobat vs. Wondershare PDF Reader
In the realm of PDF management, two powerhouses stand out: Adobe Acrobat and Wondershare PDF Reader. Choosing the right one hinges on your specific needs and budget. Let’s delve into their strengths, weaknesses, and key differences to help you unlock your PDF potential.

Adobe Acrobat: The Established Authority
Adobe Acrobat, as an industry leader, provides a comprehensive set of editing tools. Users can modify text, add images, and annotate PDFs with ease.
Strengths:
- Feature-rich: Offers a comprehensive suite of tools for viewing, editing, creating, protecting, and collaborating on PDFs.
- Advanced editing: Edit text and images directly within PDFs, convert PDFs to other formats, and create fillable forms.
- Robust security: Offers password protection, digital signatures, and redaction for sensitive documents.
- Seamless integration: Integrates with other Adobe products like Photoshop and Microsoft Office.
- Cross-platform compatibility: Available on Windows, macOS, Android, and iOS.
Weaknesses:
- Subscription-based: Requires a paid subscription for most advanced features.
- Steeper learning curve: The vast array of features can be overwhelming for beginners.
- Resource-intensive: May require a more powerful computer to run smoothly.
Wondershare PDF Reader: The Accessible Contender
Wondershare PDF Reader boasts a user-friendly interface, making it accessible to both beginners and experienced users.
Strengths:
- Free version: Offers basic PDF viewing, annotation, and signing features for free.
- User-friendly interface: Simple and intuitive design, suitable for beginners.
- Lightweight: Runs smoothly on even older computers.
- Cloud integration: Connects with cloud storage services like Dropbox and Google Drive.
- Optical Character Recognition (OCR): Extracts text from scanned PDFs for editing and searching.
Weaknesses:
- Limited editing: Lacks advanced editing features like direct text and image editing.
- Fewer collaboration tools: Offers basic annotation tools but lacks real-time co-editing features.
- Limited security: Free version doesn’t offer password protection or digital signatures.
- Fewer platforms: Currently available only on Windows and macOS.
Which one is right for you?
- For professionals and power users: If you need advanced editing, robust security, and seamless integration with other Adobe products, Adobe Acrobat is the clear choice.
- For students, casual users, and budget-conscious individuals: Wondershare PDF Reader provides basic functionalities for free, making it a suitable option for simple viewing, annotation, and signing.
Additional factors to consider:
- Specific features you need: Make a list of the features you use most often and compare them to what each software offers.
- Budget: Decide how much you’re willing to spend on a PDF solution.
- Operating system: Check if the software is compatible with your device.
Ultimately, the best PDF software is the one that aligns with your specific needs and workflow. By carefully considering the strengths and weaknesses of each option, you can unlock the full potential of your PDFs and boost your productivity.
How to Edit PDFs with Adobe Acrobat Reader DC Troubleshoots
Some troubleshoots for ‘How to Edit PDFs with Adobe Acrobat Reader DC?’ are given below:
1) Can I edit scanned PDFs in Adobe Reader DC?
Unfortunately, editing scanned PDFs is not possible in Adobe Reader DC, neither online nor offline. This is because scanned PDFs are essentially images of the original document, making text editing challenging without specialized tools. You’ll need to utilize software with Optical Character Recognition (OCR) technology to convert the scanned image into editable text. Here are your options:
1. Upgrade to Adobe Acrobat Pro DC: This paid version of Adobe Acrobat offers OCR functionality, allowing you to convert scanned PDFs to editable text and then make changes.
2. Free Online OCR Tools: Several online tools like FreeOCR, OnlineOCR, and ILovePDF offer basic OCR conversion for scanned PDFs. However, they might have limitations on file size, features, and security.
3. Alternative PDF Editing Software: Consider options like Foxit PhantomPDF, Nitro Pro, or Sejda PDF, which often offer OCR capabilities and editing features in their free or paid versions.
4. Specialized OCR Software: Dedicated OCR software like Abbyy FineReader or Adobe Scan focuses on accurate text recognition and might be suitable for complex scanned PDFs.
Remember: The best option depends on your needs, budget, and the complexity of the scanned PDF. For simple edits, online tools might suffice, while complex documents might require dedicated OCR software or paid software like Acrobat Pro DC.
2) Can I edit images directly within a PDF using Reader DC?
Editing images directly within PDFs using Adobe Reader DC is a no-go. While Reader DC lets you view and annotate PDFs, it doesn’t have the tools to modify images embedded within them.
Here’s why direct editing isn’t possible:
- Limited Functionality: Reader DC lacks features like cropping, resizing, or adjusting image properties.
- Read-Only Format: PDFs are meant to preserve document integrity, making in-place editing a no-show.
But fear not, image-editing options exist!
- Export & Edit: Extract the image using Reader DC, edit it externally with software like Photoshop or GIMP, then reinsert it using a dedicated PDF editor like Acrobat Pro DC.
- Third-party PDF Editors: Invest in software like Acrobat Pro DC or Nitro Pro that offer built-in image editing tools within the PDF itself.
- Online PDF Editors: Opt for online editors like Sejda or PDF2Go for basic cropping and resizing. Remember to be cautious about uploading sensitive documents online.
Choose the method that aligns with your needs and comfort level, keeping in mind that editing PDFs might affect the overall layout and formatting.
3) How do I make a PDF editable in Adobe Acrobat DC?
Breathe new life into your PDFs with Adobe Acrobat DC! While Reader DC is for viewing and annotating, Acrobat DC lets you wield the power of true editability. Here’s how:
1. Open the PDF: Launch Acrobat DC and load your PDF either by dragging it in or using the “File” menu.
2. Activate the Editing Magic: Head to the “Tools” tab and find the “Edit Text and Images” tool under “Edit PDF.” If it’s hiding, click “More Tools” to reveal it. Click on it to unleash the editing power!
3. Unleash Your Inner Editor: Acrobat helpfully highlights editable elements. Click on text or images you want to modify. A menu pops up, offering options like:
- Direct Text Editing: Modify text right within the PDF.
- Formatting Finesse: Change font, size, and color to your liking.
- Image Editing Power: Open the image in an external editor like Photoshop for advanced tweaks (optional).
Image Replacement: Swap the old image for a new one. - Deletion: Make elements disappear with a click.
4. Explore More Editing Tools: The “Edit PDF” section has more tricks up its sleeve:
- Text Insertion: Add new text boxes wherever you desire.
- Image Infusion: Embed new images to enhance your document.
- Page Mastery: Rearrange, delete, or rotate pages to your heart’s content.
5. Save Your Masterpiece: Once you’re done, click “File” > “Save” or “Save As” to preserve your edited PDF creation.
Remember:
- Editability depends on the PDF’s structure and security. Highly secured PDFs might require adjustments before you can work your magic.
- Back up the original PDF just in case you need to go back.
Now, go forth and conquer those PDFs with the newfound knowledge of Adobe Acrobat DC’s editing prowess!
4) Is there a free Adobe Acrobat PDF editor?
While Adobe offers various PDF editing tools, there isn’t a truly free version of Adobe Acrobat DC, which provides extensive editing capabilities. However, depending on your specific needs, you might have alternative options:
Free Tools with Limited Editing:
- Adobe Reader DC: While primarily for viewing and annotating, it allows basic editing like adding comments, highlighting, and filling out forms.
- Adobe Acrobat online tools: This web interface offers free tools for basic editing tasks like adding text, drawing shapes, and signing PDFs. However, features are limited compared to Acrobat DC.
Third-party Free PDF Editors:
- Open-source editors like PDFtk Server or PDFsam Basic: These offer basic editing functionalities, but their user interfaces might be less intuitive and lack some advanced features.
- Online PDF editors like Sejda, Smallpdf, or ILovePDF: These provide basic editing options like cropping, resizing, and adding text, but features are limited and often come with usage restrictions or watermarks in the free versions.
Things to Consider:
- Editing Needs: Assess the complexity of your editing requirements. Free tools might suffice for basic tasks, but advanced editing requires paid software.
- Security and Privacy: Be cautious when uploading sensitive documents to online editors. Research their security practices and data privacy policies.
- Features and Limitations: Understand the limitations and potential downsides of free options before investing time and effort.
Ultimately, the best choice depends on your specific needs, budget, and comfort level. Consider exploring free options for basic tasks, but be prepared for limitations. For advanced editing or sensitive documents, investing in a paid solution like Adobe Acrobat DC might be necessary.
Key Features of Adobe Acrobat Reader DC:
Adobe Acrobat Reader DC offers a powerful set of features for viewing, annotating, and managing PDF documents. Key Features of Adobe Acrobat Reader DC are given below:
Viewing and Navigation:
- Seamless PDF viewing: Read and navigate PDF documents smoothly, with features like zoom, pan, and different viewing modes (single page, continuous, facing pages).
- Text search and highlighting: Quickly find specific information within PDFs using the search function and highlight important passages for reference.
- Bookmarks and annotations: Organize your reading experience by creating bookmarks for key sections and adding annotations like comments, text boxes, and sticky notes directly on the PDF.
- Accessibility tools: Utilize features like text-to-speech, font adjustments, and color contrast options to enhance accessibility for visually impaired users.
Collaboration and Sharing:
- Shared reviews: Collaborate on documents by adding comments and initiating shared reviews with others, streamlining feedback and revisions.
- Cloud integration: Connect to cloud storage services like Dropbox or OneDrive to easily access and share PDFs stored online.
- Fill and sign forms: Electronically fill out and sign PDF forms, eliminating the need for printing and physical signatures.
Advanced Features:
- Organize and manage PDFs: Combine, split, or reorder pages within PDFs for better organization and easier access to specific information.
- Password protection: Add password protection to sensitive PDFs to restrict access and ensure document security.
- Export and convert: Export PDF content to various formats like Word, Excel, or text for further editing or repurposing.
- OCR technology: Extract text from scanned PDFs using Optical Character Recognition (OCR) technology, making them searchable and editable.
- Digital signatures: Apply digital signatures to authenticate and validate the authenticity of PDF documents.
- Cross-platform compatibility: Available on Windows, macOS, Android, and iOS devices, allowing you to access and work with PDFs across different platforms.
- Regular updates: Adobe regularly releases updates with new features, bug fixes, and security improvements.
- Free version: A free version with basic viewing and annotation features is available, with paid versions offering additional functionality.
What‘s New In Adobe Acrobat Reader DC?
While Adobe Acrobat Reader DC receives regular updates with security patches and bug fixes, major feature additions are typically less frequent. Here are some of the updates and improvements for ‘How to Edit PDFs with Adobe Acrobat Reader DC:
Enhanced comment features:
- Reply to individual comments within threads for clearer discussions.
- Mention specific users in comments for targeted communication.
- Improved comment search for easier navigation.
Accessibility improvements:
- Better support for assistive technologies like screen readers and keyboard navigation.
- Live Text recognition for easier text selection and copying.
- Color deficiency mode for enhanced readability.
Security updates:
- Regular patches to address vulnerabilities and protect against potential security risks.
Conclusion
In conclusion, mastering the art of PDF editing with Adobe Acrobat Reader DC is a valuable skill that empowers users to efficiently modify and enhance their documents. From simple text edits to more advanced annotations and collaboration features, the capabilities of Acrobat Reader DC provide a versatile solution for diverse editing needs. By following the tips and techniques outlined, users can navigate the PDF editing process with ease, ensuring a seamless and productive experience. Adobe Acrobat Reader DC stands as a powerful tool for individuals and professionals seeking precision and flexibility in managing their PDF documents.
FAQs
Here are given some FAQs related to this article ‘How to Edit PDFs with Adobe Acrobat Reader DC:
Is Adobe Acrobat Reader free?
Yes, Adobe Acrobat Reader is free to download and use. It provides basic PDF viewing and printing functionalities. However, for advanced features like editing, creating, converting, and organizing PDFs, you would need to upgrade to Adobe Acrobat, which is a paid version of the software.
Can I merge multiple PDFs into a single document using Acrobat Reader DC?
No, the free version of Adobe Acrobat Reader DC does not include the feature to merge multiple PDFs into a single document. This functionality is available in Adobe Acrobat DC, the premium version of the software.
Combining multiple PDFs into one smooth document is possible with Adobe Acrobat Reader DC, even though the free version lacks a built-in merge function. Here are your options:
-
- Upgrade to Paid “Organize Pages” Tool
- Utilize Free Online Tools
Are the editing features in Acrobat Reader DC available for free?
While Adobe Acrobat Reader DC is a handy tool, its free version offers limited editing capabilities. Think highlighting, adding sticky notes, and basic form filling – that’s pretty much it.
If you crave more advanced editing powers like directly tweaking text and images, merging or splitting pages, or converting PDFs to other formats, you’ll need to upgrade to the paid Adobe Acrobat Pro DC.
But fear not, free options exist! Some online PDF editors offer basic editing features at no cost, while open-source tools like LibreOffice Draw or PDFescape can handle light editing tasks. Remember, though, that these might not have the same bells and whistles as paid software.
How can I edit a PDF without changing the format?
There are several ways to edit a PDF without changing the format, depending on the specific edits you need to make and your budget:
Free Methods:
-
- Basic Annotations:
Adobe Acrobat Reader DC (Free): Add comments, highlights, sticky notes, and basic shapes without altering the underlying content. - Open-source alternatives: Tools like Foxit Reader or PDFescape offer similar annotation features for free.
- Basic Annotations:
Limited Text Editing:
-
- Online PDF editors: Some online tools like ILovePDF or Smallpdf allow minor text corrections or typos fixes, but edits might be limited in scope.
- Word processors with PDF import/export: If your edits are simple text changes, try importing the PDF into a word processor like LibreOffice Writer or Google Docs, make the edits, and then export it back as a PDF. However, note that formatting changes might occur during conversion.
Paid Methods:
- Advanced Editing with Adobe Acrobat Pro DC:
- Edit text and images directly within the PDF, keeping the overall format intact.
- Add, delete, or rearrange pages while maintaining the original layout.
- Utilize advanced features like redaction, password protection, and digital signatures.
- Commercial PDF editing software: Alternatives like Nitro Pro or Sejda PDF offer similar editing capabilities, with varying pricing options.
Is there a free PDF reader for Windows 10?
Yes, there are several free PDF readers available for Windows 10. Some popular options include:
-
- Adobe Acrobat Reader DC: Adobe offers a free version of Acrobat Reader, which is widely used for viewing and printing PDF documents.
- Microsoft Edge: The built-in web browser in Windows 10, Microsoft Edge, includes a PDF reader. It allows you to view and interact with PDFs without the need for additional software.
- Foxit Reader: Foxit Reader is a free PDF reader that provides various features, including annotation tools and collaboration options.
- Sumatra PDF: Sumatra PDF is a lightweight, open-source PDF reader that focuses on simplicity and speed. It’s a fast and efficient option for basic PDF viewing.
- Nitro PDF Reader: Nitro PDF Reader offers a free version with basic PDF viewing and editing capabilities.
These options should cover a range of needs, from simple PDF viewing to more advanced features. Choose the one that best fits your requirements.
Video
Images