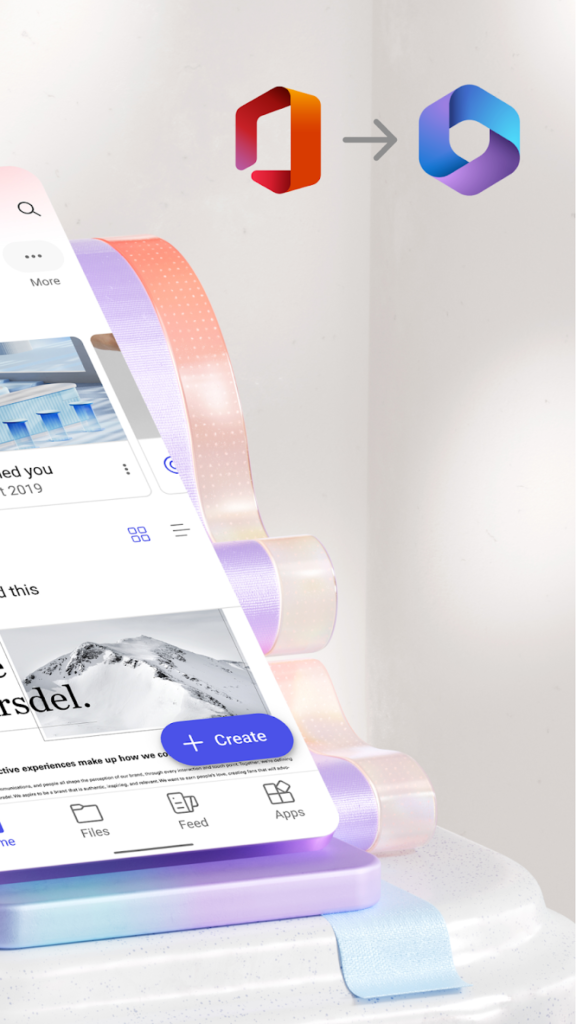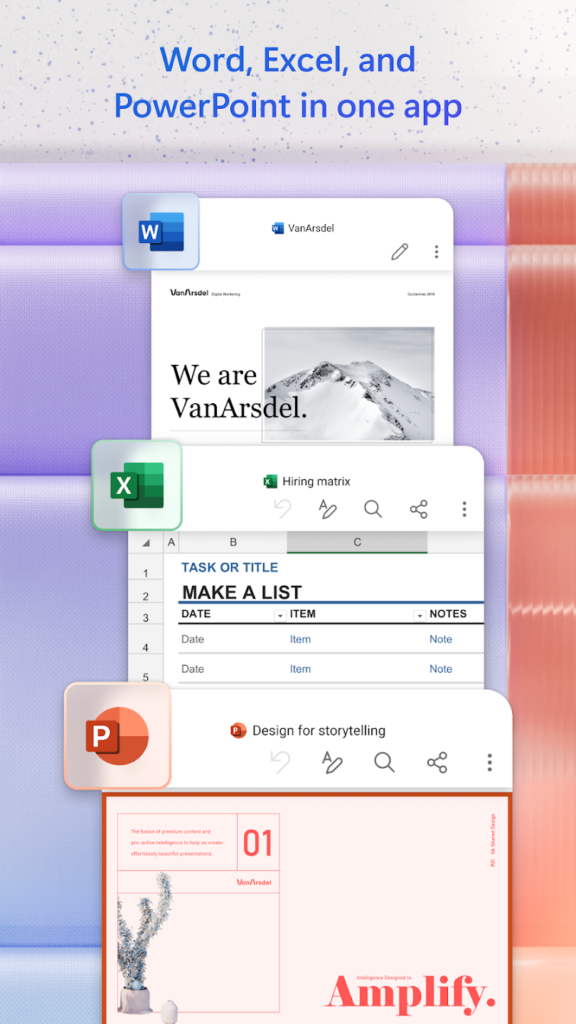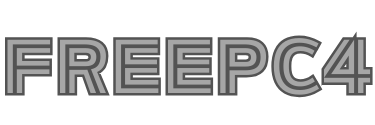Boost Your Productivity: How Many Tools Are There In MS Office? The Ultimate Guide (Latest 2024)
Description
Unlocking the Power of MS Office: How Many Tools Are at Your Fingertips?
How many tools are there in MS Office? Explore the comprehensive suite of Microsoft Office tools and discover their diverse functionalities. Learn about the various applications and features available in MS Office, empowering you to boost productivity and streamline tasks efficiently. This guide explores the various applications within the MS Office suite, including popular word processing, spreadsheet, presentation, and email programs.
How Many Tools Are There In MS Office? A Look at Its Applications and Capabilities
Microsoft Office, a household name synonymous with productivity software, equips individuals and businesses with a comprehensive suite of tools. But how many tools are actually included in this versatile software? While there’s no single definitive answer due to varying versions and bundles, this article delves into the core applications and explores alternatives to popular MS Office applications.

Exploring the Core Applications of MS Office
The foundation of Microsoft Office lies in its essential applications, each catering to specific tasks and offering a robust set of features:
- Word: The go-to word processor for crafting professional documents, letters, and reports. It boasts features like spell-checking, grammar tools, collaboration options, and extensive formatting capabilities.
- Excel: A powerful spreadsheet program ideal for data analysis, organization, and manipulation. It empowers users with formulas, functions, pivot tables, charts, and various tools for financial modeling and data visualization.
- PowerPoint: A dynamic presentation software that lets you create impactful presentations with slides, transitions, animations, and multimedia elements, engaging your audience effectively.
- Outlook: This personal information manager (PIM) acts as a central hub, combining email, calendaring, task management, and contact management features, fostering efficient organization and communication.
Additional Applications for Enhanced Functionality
Beyond the core applications, Microsoft Office offers additional tools in paid versions, catering to more specialized needs:
- Access: A relational database management system for creating and managing databases, empowering users to organize and analyze large datasets efficiently.
- Publisher: A desktop publishing application specifically designed for creating professional-looking brochures, flyers, and marketing materials, adding a polished touch to your visual communication.
Beyond the Count: Alternatives to Popular MS Office Applications
While Microsoft Office is a dominant player in the productivity software market, there are strong alternatives worth considering, especially for individual users or those seeking specific functionalities:
- Free and Open-Source Alternatives: Solutions like LibreOffice and Apache OpenOffice offer a free and open-source alternative to the core functionalities of MS Office, making them suitable for budget-conscious users.
- Cloud-Based Options: Cloud-based solutions like Google Workspace (formerly G Suite) offer similar functionalities to MS Office applications but with the added benefit of accessibility from any device with an internet connection and real-time collaboration features.
Ultimately, the number of tools in MS Office depends on the specific version and bundle you choose. However, by understanding the core applications, exploring additional functionalities, and considering alternatives, you can make an informed decision that aligns with your specific needs and budget.
Which MS Office Tool Is Best For Presentations? Unlocking Presentation Power
In the realm of presentations, where clear communication and visual engagement reign supreme, Microsoft PowerPoint stands out as the undisputed champion. While other tools might offer specific functionalities, PowerPoint’s comprehensive features, intuitive interface, and seamless integration within the Microsoft ecosystem solidify its position as the go-to choice for crafting impactful presentations.

Unveiling PowerPoint’s Powerhouse Features:
- Visually Captivating Slides: From pre-designed templates to customizable animations and transitions, PowerPoint empowers you to create visually engaging slides that captivate your audience’s attention.
- Multimedia Integration: Infuse your message with life by seamlessly integrating images, videos, audio, and even screen recordings into your slides, fostering dynamic presentations.
- Collaboration Made Easy: Real-time co-authoring allows multiple users to edit and work on presentations simultaneously, streamlining teamwork and ensuring everyone is on the same page.
- Seamless Presenter Tools: Presenter view with speaker notes, annotations, and audience engagement features like live Q&A equip you to deliver polished and interactive presentations with confidence.
- Familiarity and Widespread Use: The familiarity and widespread use of PowerPoint across various platforms and businesses ensure easy accessibility and knowledge transfer, making collaboration and sharing presentations effortless.
Beyond the Features: Understanding the Ecosystem Advantage
PowerPoint’s true strength lies not just in its individual features, but also in its seamless integration with the broader Microsoft ecosystem. This integration offers several advantages:
- Effortless Collaboration: Integration with Microsoft Teams and OneDrive facilitates seamless collaboration on presentations within your organization, fostering efficient teamwork and easy access from any device.
- Data Connectivity: Leverage data from Excel spreadsheets or charts directly within PowerPoint, ensuring consistency and saving you time from manual data entry.
- Streamlined Workflow: The familiar interface and workflow across other Microsoft Office applications like Word and Excel provide a cohesive experience, allowing you to easily combine elements from different sources into your presentations.
The Final Verdict: A Tool for Every Presentation Need
While alternative presentation tools might exist, they often lack the comprehensive feature set, intuitive interface, and widespread compatibility that PowerPoint offers. Whether you’re a seasoned professional delivering a boardroom presentation or a student crafting a school project, PowerPoint empowers you to create impactful and engaging presentations that leave a lasting impression on your audience.
So, the next time you need to craft a presentation, unlock your presentation power with Microsoft PowerPoint and experience the difference a well-equipped and versatile tool can make.
Best Tools in Microsoft Office For Students: Top Tools for Student Success
Microsoft Office is an essential toolkit for students, offering a comprehensive suite of applications that empower learning, organization, and collaboration. But with so many tools available, navigating which ones are most beneficial can be overwhelming.

This article delves into the top Microsoft Office tools for students, equipping you for academic success:
1. Word: Your Writing Companion:
- Drafting and Revising: Craft essays, reports, and assignments with ease. Utilize features like spell-checking, grammar tools, and thesaurus to refine your writing.
- Collaboration: Share documents with classmates and professors for real-time co-authoring and feedback exchange, fostering teamwork and efficient revision processes.
- Formatting and Citation Management: Format your work according to specific styles (e.g., APA, MLA) with ease using built-in styles and reference management tools.
2. Excel: Mastering Data and Numbers:
- Data Analysis and Visualization: Organize and analyze research data, grades, or survey results. Create clear and impactful charts and graphs to effectively communicate insights.
- Budgeting and Planning: Track expenses, manage finances, and plan for academic costs with user-friendly spreadsheet functionalities.
- Collaboration and Problem-Solving: Work with classmates on group projects, analyze shared datasets, and solve problems collaboratively using real-time features.
3. PowerPoint: Engaging Presentations:
- Creating Compelling Presentations: Design visually appealing and informative presentations for class projects, research reports, or group discussions.
- Multimedia Integration: Enhance presentations with images, videos, and audio to capture your audience’s attention and deliver impactful messages.
- Collaboration and Delivery: Collaborate with classmates on creating and rehearsing presentations, and utilize the presenter tools for a smooth and confident delivery.
4. OneNote: Your Digital Notebook:
- Organize Notes and Information: Organize lectures, notes, research findings, and web clippings in a single, accessible digital notebook.
- Cross-platform Accessibility: Access your notes from any device with internet access, ensuring you have your information wherever you go.
- Collaboration and Brainstorming: Share notebooks with classmates for group brainstorming sessions or study groups, fostering collaboration and knowledge sharing.
5. Teams: Communication Hub:
- Seamless Communication: Connect with classmates and professors through instant messaging, video conferencing, and online meetings, fostering real-time communication and collaboration.
- File Sharing and Collaboration: Share documents, presentations, and other files easily within Teams, facilitating teamwork on projects and group assignments.
- Organization and Management: Utilize Teams to organize group projects, create channels for specific courses or topics, and streamline communication and collaboration throughout the semester.
Beyond these core tools, Microsoft Office offers additional functionalities like cloud storage with OneDrive, accessibility features for diverse learning needs, and ongoing updates for a constantly evolving learning experience. By mastering these top tools, students can unlock their full potential, enhance their academic performance, and achieve their learning goals.
How to Use Excel in MS Office? A Comprehensive Guide to Excel in MS Office
Microsoft Excel, a cornerstone of the MS Office suite, empowers users with a powerful and versatile tool for data organization, analysis, and visualization. Whether you’re a student, professional, or simply looking to be more organized, Excel offers a vast range of functionalities to enhance your productivity and decision-making.

This comprehensive guide will equip you with the essential skills to navigate and utilize Excel effectively:
1. Getting Started:
- Launching Excel: Locate the Microsoft Office icon on your desktop or search for “Excel” in the Start menu.
- Click on the program icon to launch the application.
- Understanding the Interface: The Excel window is divided into rows (numbered) and columns (lettered) that form cells, the basic building blocks of a spreadsheet. You’ll also find menus, toolbars, and a formula bar at the top, allowing you to access various commands and features.
2. Entering and Editing Data:
- Entering Data: Click on a cell and simply start typing your information. Text, numbers, dates, and formulas can be entered into cells
- Editing Data: To edit existing data, double-click on the cell and make your changes. You can also use the keyboard shortcuts Ctrl + C to copy and Ctrl + V to paste data within the spreadsheet.
3. Basic Formatting:
- Font and Alignment: Change the font style, size, and color of your text using the options in the Home tab. You can also align text left, right, or center within cells.
- Number Formatting: Format numbers to display them in specific ways (e.g., currency, percentages, decimals).
- Select the cells with numbers you want to format, then choose the desired format from the Number tab.
4. Formulas and Functions:
- Unlocking Potential: Excel’s true power lies in its formulas and functions. Formulas perform calculations based on the values in other cells, allowing you to automate calculations and analyze data efficiently.
- Simple Formulas: Start with basic formulas like = followed by a cell reference (e.g., =A1+B1) to add the values in cells A1 and B1. Explore the various built-in functions like SUM, AVERAGE, and COUNT to perform more complex calculations.
5. Creating Charts and Graphs:
- Visualizing Data: Transform your data into visually appealing charts and graphs for better understanding and communication. Select the data range you want to represent, then navigate to the Insert tab and choose the desired chart type.
- Customization: Customize the appearance of your charts by changing colors, adding data labels, and modifying layouts to suit your needs.
6. Additional Features:
- Data Analysis Tools: Utilize features like pivot tables and data filters to analyze large datasets, identify trends, and summarize information efficiently.
- Collaboration: Share your spreadsheets with others for real-time co-authoring and collaborative editing using OneDrive or SharePoint integration.
Learning Resources:
- Microsoft Support: The official Microsoft Office website offers extensive support resources, including tutorials, guides, and videos to help you learn Excel at your own pace.
- Online Courses: Numerous online courses and tutorials are available, providing in-depth explanations and practice exercises for mastering various Excel functionalities.
Remember, practice is key! The more you use Excel and explore its features, the more comfortable and confident you’ll become in utilizing its powerful capabilities. By following this guide and utilizing the available resources, you’ll be well on your way to becoming a proficient Excel user, ready to tackle any data-driven task.
Troubleshooting Tips: How Many Tools Are There In MS Office?
Some troubleshooting tips for ‘How Many Tools Are There In MS Office?’ are given below:
1) Is there a way to see all the tools available in MS Office?
Determining the exact number of tools in Microsoft Office can be challenging due to various versions and bundles available. However, exploring the applications and features can provide a good understanding of what’s offered:
- Core Applications: Each application like Word, Excel, PowerPoint, and Outlook comes packed with its own set of tools, ranging from basic functionalities like formatting and editing to advanced features like data analysis and presentation creation.
- Official Website: The Microsoft Office website offers detailed information about specific features within each application, giving you a clear picture of available functionalities.
- Software Exploration: Once installed, explore the applications directly. Navigate through menus, toolbars, and settings to discover the various tools and functionalities available in your specific version.
- Consider Alternatives: Exploring popular alternatives like Google Workspace or LibreOffice can give you a broader sense of the common functionalities offered by productivity software suites. This comparison can help you understand the general scope of tools typically found in such software.
2) How many charting tools are available in Excel?
While there’s no single number for the exact amount of charting tools in Excel, it offers a diverse range of options to visualize your data effectively. There are 11 main chart types available, each serving a specific purpose:
- Column and Bar Charts: Ideal for comparing categories, with columns displayed vertically and bars horizontally.
- Line and Area Charts: Line charts connect data points to show trends, while area charts fill the space underneath, emphasizing the magnitude of change.
- Pie Charts: Represent data as proportional slices of a pie, showcasing the whole and its parts.
- Scatter and Bubble Charts: Scatter plots show individual data points without connection lines, useful for identifying relationships. Bubble charts add another dimension, with bubble size representing an additional data point.
- Stock Charts: Designed specifically to display stock prices over time.
- Radar Charts: Display data points on radiating axes, helpful for comparing multiple variables for a single data point.
- Histograms and Box & Whisker Charts: Histograms visualize data distribution across ranges, while box & whisker charts summarize data by displaying key statistics like median and quartiles, offering insights into variability.
Beyond these core types, Excel offers various sub-types and customization options for each chart. This flexibility allows you to tailor the visual representation to your specific needs, ensuring clear communication and informed decision-making based on your data.
3) Where can I find the specific tool I need in MS Office?
There are three main ways to find the specific tool you need in MS Office:
- Explore the application directly: Navigate through menus, toolbars, and settings within the relevant application (e.g., Word, Excel, PowerPoint) to discover available tools.
- Search within the application: Most MS Office applications offer a search bar or “Help” function. You can use keywords to search for the specific tool you need.
- Consult the official Microsoft Office website: The website provides detailed information about each application and its features. You can search for the specific tool name or browse through the “Features” section to find relevant information.
4) How do I collaborate with others on a document in MS Office?
You can collaborate with others on a document in MS Office by:
- Saving the document to OneDrive.
- Sharing the document link with others and granting them editing permissions.
- Working on the document simultaneously with others.
This functionality is available in most recent versions of MS Office, including Word, Excel, and PowerPoint.
5) How do I change the default settings for MS Office applications?
There are two main ways to change default settings for MS Office applications:
- Within the application: Most applications have options in their settings or preferences menus to modify default settings like font styles, document layouts, or saving formats.
- Windows Settings: You can also set some default settings for MS Office applications within your Windows settings. Go to Settings > Apps > Default apps. Here, you can choose which MS Office application opens specific file types by default.
Key Features of MS Office:
Microsoft Office, a ubiquitous suite of productivity applications, empowers individuals and businesses alike. Some amazing features of ‘How Many Tools Are There In MS Office?’ are given below:
1. Core Applications:
- Word: A comprehensive word processor for creating, editing, and formatting professional documents, letters, and reports. Features include spell-checking, grammar tools, collaboration features, and extensive formatting options.
- Excel: A powerful spreadsheet application for data analysis, organization, and manipulation. It offers formulas, functions, pivot tables, charts, and various tools for financial modeling and data visualization.
- PowerPoint: A dynamic presentation software for creating impactful presentations with slides, transitions, animations, and multimedia elements.
- Outlook: A personal information manager (PIM) combining email, calendaring, task management, and contact management features into a single platform.
2. Collaboration and Communication:
- Real-time co-authoring: Collaborate with colleagues on documents, spreadsheets, and presentations in real-time, fostering efficient teamwork and document sharing.
- Cloud integration: OneDrive cloud storage integration allows access to files from any device and seamless collaboration across teams and locations.
- Communication tools: Enhance communication with features like video conferencing and instant messaging within the Office suite.
3. Advanced Functionality:
- Access: A relational database management system for creating and managing databases, useful for organizing and analyzing large datasets.
- Publisher: A desktop publishing application for creating professional-looking brochures, flyers, and marketing materials.
- Advanced features: Paid versions offer additional functionalities like data visualization tools in Excel, mail merge in Word, and advanced security features.
4. Customization and Integration:
- Add-ins: Extend functionalities with a vast library of add-ins for specific needs, such as grammar checkers, translation tools, or project management integrations.
- Macros: Automate repetitive tasks with macros, a powerful scripting tool for experienced users.
- Seamless integration: Integrates well with other Microsoft products and various third-party applications, streamlining workflows.
What‘s New In MS Office?
Microsoft Office is constantly being updated with new features and improvements Some updates on ‘How Many Tools Are There In MS Office?’ are given below:
- Real-time co-authoring: Improved experience for collaborating on documents, spreadsheets, and presentations simultaneously with better presence awareness and conflict resolution.
- Accessibility features: Continued advancements in features like text-to-speech, improved screen reader compatibility, and support for various assistive technologies.
- Updated visual refresh: A cleaner and more modern interface across applications with updated icons and menus for a more intuitive user experience.
- Dark mode: Full dark mode support across all applications for better eye comfort and a more personalized experience, especially in low-light environments.
- Performance enhancements: General performance improvements across various applications for faster loading times and smoother operation.
- Security updates: Ongoing security updates to address vulnerabilities and ensure data protection.
- Excel: New dynamic array functions for more powerful data manipulation and analysis.
- Word: Improved support for the OpenDocument format (ODF) for better compatibility with other document formats.
- PowerPoint: New “Sketched style” outline option for a hand-drawn look in presentations.
Conclusion
In conclusion, Microsoft Office offers a robust suite of tools designed to meet the diverse needs of users across various industries and professions. From word processing and data analysis to presentations, email management, collaboration, and cloud storage, MS Office encompasses a wide range of applications and features. While the exact number of tools may vary depending on the specific version and subscription plan, the core applications include Word, Excel, PowerPoint, Outlook, Teams, and OneDrive. With its comprehensive set of tools and seamless integration, MS Office remains an indispensable solution for individuals, businesses, and organizations looking to enhance productivity, streamline workflows, and achieve their goals efficiently.
FAQs
Here are some commonly asked questions about this topic ‘How Many Tools Are There In MS Office?’ as well as explained below:
How many tools are there in MS Office?
Microsoft Office typically includes a suite of applications, with the core tools being Word, Excel, PowerPoint, Outlook, Teams, and OneDrive. However, the exact number of tools may vary depending on the specific version and subscription plan.
What are the main applications in Microsoft Office?
The main applications in Microsoft Office are Word for word processing, Excel for spreadsheets and data analysis, PowerPoint for presentations, Outlook for email management, Teams for collaboration, and OneDrive for cloud storage and file sharing.
Are there any additional tools or applications in Microsoft Office?
In addition to the core applications, Microsoft Office may include additional tools such as Access for database management, Publisher for desktop publishing, and Visio for diagramming and flowcharting. However, these applications are typically available in specific versions or as separate subscriptions.
Can I access all Microsoft Office tools with my subscription?
The availability of tools may vary depending on your subscription plan. Some plans may include access to the full suite of Microsoft Office applications, while others may offer a subset of tools or additional features such as advanced collaboration and security options.
How do I know which Microsoft Office tools are best for my needs?
The best Microsoft Office tools for your needs depend on your specific requirements and use cases. Consider factors such as the type of work you do, the tasks you need to accomplish, and the features you require. You can also explore tutorials, user guides, and online resources to learn more about each tool and its capabilities.
Can I customize my Microsoft Office suite by adding or removing tools?
Some Microsoft Office plans may offer customization options that allow you to add or remove specific tools or applications based on your preferences and requirements. Check your subscription plan or contact Microsoft support for more information on customization options.
Are there any free alternatives to Microsoft Office?
Yes, there are several free alternatives to Microsoft Office available, including Google Workspace (formerly G Suite), LibreOffice, and Apache OpenOffice. These alternatives offer similar functionality to Microsoft Office tools and can be a cost-effective option for users looking for basic productivity software.
Do I need internet access to use Microsoft Office tools?
While some Microsoft Office tools offer online versions that require internet access, many applications also offer desktop versions that can be used offline. However, certain features such as real-time collaboration and cloud storage may require internet connectivity.
Video
Images