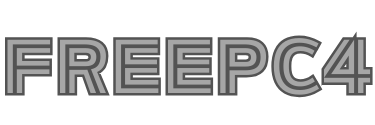Creating a Bootable ISO with PowerISO: Step-by-Step Guide to Upgrade Your PC with Confidence (Latest 2024)]
Description
How to Make a Bootable ISO with PowerISO in 2024: The Complete PowerISO Guide to Bootable ISOs
Want to install Windows or other OSes without discs? Master creating bootable ISO with PowerISO, the FREE and powerful tool! This beginner-friendly guide covers everything, from downloading ISOs to burning them to USBs. No tech experience needed! Learn about creating bootable media for various purposes, troubleshooting tips, and bonus features. Boot up your tech skills today!
Creating a Bootable ISO with PowerISO: Your Ultimate Guide to Crafting Bootable ISOs
Ever dreamt of turning your ordinary USB drive into a powerful installation tool or troubleshooting companion? The magic lies in bootable ISOs, and PowerISO is your key to unlocking that potential.

This ultimate guide equips you with all the knowledge and steps to confidently create bootable ISOs using PowerISO, empowering you to:
- Install operating systems like Windows, Linux, and even specialized ones directly from your USB drive.
- Run diagnostic tools to scan and repair system issues without booting your main drive.
- Utilize live system environments like Linux distros directly from your USB for temporary tasks or testing.
- Craft specialized bootable media for password resets, firmware updates, and more.
Before we dive in, let’s address compatibility: PowerISO is a Windows-only tool. If you’re on macOS, fear not! We’ll provide alternative options in the later sections.
Ready to embark on your bootable ISO journey? Let’s begin!
1. Gather Your Arsenal:
- PowerISO: Download and install the free version from their official website.
- Bootable ISO file: Choose the appropriate ISO file based on your needs (OS installer, diagnostic tool, etc.).
- Ensure compatibility with your target device.
- USB drive: Select a drive with enough space and back up any data, as formatting will erase everything.

2. Fire Up PowerISO and Open the ISO:
- Launch PowerISO and click the “Open” button in the toolbar.
- Navigate to your downloaded ISO file and select it.

3. Summon the Bootable USB Creation Wizard:
- Click the “Tools” menu and select “Create Bootable USB Drive.”

4. Choose Your Weapon (USB Drive & Method):
- From the list, select the USB drive you intend to make bootable.
- PowerISO offers two writing methods: USB-HDD (recommended for most modern drives) and USB-FDD (for older floppy disk emulation). Choose the appropriate one.

5. Unleash the Power (Start the Process):
- Click the “Start” button and watch as PowerISO formats your USB drive and writes the necessary files. The duration depends on the ISO size and USB speed.
6. Behold, Your Bootable ISO Masterpiece!
- Once the process finishes, your USB drive is now bootable! Use it to install an operating system, run diagnostic tools, or boot your system from the USB if needed.
Bonus Tips for the Savvy User:
- Double-check ISO compatibility: Ensure the chosen ISO aligns with your device’s requirements.
- Explore PowerISO features: Experiment with advanced options like boot sector configuration for customization.
- Seek help online: Numerous tutorials and forums offer additional guidance and troubleshooting tips.
- Remember: Power is in your hands, literally! With this guide and PowerISO, you can create diverse bootable ISOs, expanding your tech skills and tackling various computing challenges. Now, go forth and conquer the world of bootable media!
Beyond Windows:
For our macOS users, fret not! Excellent alternatives await you:
- Etcher: Open-source and user-friendly, supporting various ISO formats across platforms.
- Disk Utility: Built-in macOS tool offering basic ISO burning functionality.
- Third-party options: Explore paid tools like TransMac and iMyMac PowerMyMac for advanced features.
No matter your operating system, the power to create Bootable ISO with PowerISO is within your reach. Choose the path that suits you and embark on your bootable adventure!
How to Use ISO Files in Windows? A Step-by-Step Tutorial for Windows Users
Ever encountered a mysterious .iso file and wondered what to do with it? Fear not, intrepid Windows user! These files, known as disc images, hold the key to a treasure trove of data, from operating systems to software installers and beyond. But how do you unlock their potential?

What is a Bootable ISO file in Windows?
In the realm of Windows, a bootable ISO file is like a magic potion for your computer. It transforms a seemingly ordinary file into a powerful tool capable of launching your system from scratch, installing operating systems, or even performing repairs without relying on your existing hard drive.
Here’s a breakdown of its key features:
1. Self-contained System Starter: Unlike regular ISO files containing data, bootable ones harbor a complete operating system environment (like Windows itself or specialized tools) compressed into a single file.
2. Booting Independence: This self-contained nature allows you to boot your computer directly from the ISO file on a USB drive or CD/DVD, bypassing your usual hard drive altogether. Imagine starting your system with a fresh slate!
3. Diverse Applications: The magic doesn’t stop at installing operating systems. Bootable ISO with PowerISO can be used for:
- System Repair: Utilize diagnostic or repair tools to troubleshoot and fix issues without booting your main system.
- Data Recovery: Retrieve lost data from inaccessible drives using bootable data recovery tools.
- Password Resets: Gain access to locked user accounts with bootable ISO with PowerISO password reset tools.
- Live Environments: Run specialized operating systems (like Linux distros) directly from your USB drive for temporary tasks or testing.
4. How it Works: To unleash the bootable power, you’ll need to create bootable media (like a USB drive) using tools like bootable ISO with PowerISO or Rufus. These tools prepare the USB drive and copy the necessary files from the ISO to make it bootable. Then, simply plug in the USB drive and restart your computer, selecting the bootable media as the boot device in the BIOS settings.
Remember: Not all ISO files are bootable. Ensure the ISO you have is specifically designed to be bootable for your intended purpose.
Demystifying ISOs in Windows: Your Step-by-Step Guide to Using Disc Images Like a Pro
This step-by-step guide will equip you with the knowledge to confidently use bootable ISO with PowerISO files in Windows like a seasoned pro.
Mounting the ISO: A Virtual Disc Drive at Your Fingertips
Imagine popping in a CD without the actual disc! Mounting an ISO lets you do just that. By mounting, you transform the bootable ISO with PowerISO into a virtual disc drive accessible within your File Explorer. Here’s how:
Method 1: Right-click Magic
- Right-click on the ISO file.
- Choose “Mount” (or “Open with” > “Windows Explorer”).
- Voila! The ISO’s content appears in a new File Explorer window, just like a regular disc.
- Access and use the files within like any other files on your computer.
- When finished, right-click the virtual drive in File Explorer and select “Eject”.
Method 2: Double-click Convenience
- Double-click the ISO file.
- Windows automatically mounts the ISO, opening it in a new File Explorer window.
- Use and eject the virtual drive as described above.
Extracting the ISO: Unleashing the Files Within
Sometimes, you only need specific files from an ISO, not the entire virtual disc. Extraction comes to the rescue, creating a folder on your computer containing all the ISO’s data. Here’s how:
Method 1: File Explorer Simplicity
- Right-click the ISO file.
- Select “Extract all…”.
- Choose a destination folder to extract the files to.
- Click “Extract”.
- Access the extracted files and folders in the chosen location.
Method 2: Third-party Power
Free tools like 7-Zip or WinRAR can also extract ISO files. Follow their specific instructions for extraction.
Burning the ISO: From Virtual to Physical
Need a physical copy of the ISO data? You can burn it to a CD, DVD, or Blu-ray disc!
Method 1: Windows Built-in Burning
- Insert a blank disc compatible with the ISO size.
- Right-click the ISO file.
- Select “Burn disc image”.
- Choose the correct disc drive and burning speed.
- Click “Burn”.
Method 2: Third-party Precision
Software like ImgBurn or Nero offer more advanced burning options. Follow their specific instructions for burning ISO images.
Key Points to Remember:
- Mounting and extracting bootable ISO with PowerISO files are safe for your computer.
- Burning an ISO to a disc erases any existing data.
- Ensure you have the correct disc type and size for the ISO file.
- Some ISOs, especially operating systems, require specific software or settings beyond mounting or extracting.
- Refer to the bootable ISO with PowerISO source for guidance.
With this newfound knowledge, you’re now prepared to tackle any ISO file that comes your way in Windows. So, go forth and explore the diverse world of disc images with confidence!
PowerISO Safety Check: Is PowerISO a Safe Choice for Your Computer?
In the vast landscape of software, choosing the right tools is crucial, especially when it comes to interacting with critical system files like ISOs. So, when PowerISO pops up as an option for creating bootable media or burning discs, the question arises: Is PowerISO safe for your computer? Buckle up, tech-savvy reader, as we delve into a comprehensive safety check of bootable ISO with PowerISO.
The PowerISO Profile:
- Established Player: PowerISO has been around since 2004, boasting a long track record of development and updates. This stability inspires confidence.
- Open Source Code (partially): While the core application isn’t fully open-source, key components are, allowing for independent scrutiny and potential vulnerability identification.
- Reputable Source: Downloading PowerISO from the official website minimizes risks associated with third-party sources.
- User Reviews and Feedback: Generally positive user reviews and ratings on established platforms like Trustpilot and Softpedia indicate user satisfaction and lack of major security concerns.
Potential Points of Caution:
- Bundled Software: The free version of PowerISO might offer to install additional unwanted software during setup. Be mindful and deselect if necessary.
- Limited Support: Free technical support is unavailable for the free version, potentially leaving you with limited recourse if you encounter issues.
- Malware Risks: As with any software download, there’s always a small chance of encountering malware if downloaded from untrusted sources. Stick to the official website.
Safety Verdict:
Based on the analysis, PowerISO appears to be a safe choice for most users, especially when downloaded from the official website and avoiding bundled software. However, it’s essential to exercise caution:
- Download only from the official website.
- Be mindful of bundled software during installation.
- Consider antivirus protection for any software download.
- For advanced users, consider alternatives with open-source code for complete transparency.
Remember: No software is foolproof, and vigilance is always key. By following these guidelines and using PowerISO responsibly, you can leverage its features while minimizing potential risks.
Additional Tips:
- Keep PowerISO updated to benefit from security patches and improvements.
- Only use PowerISO for legitimate purposes and avoid creating bootable media from untrusted sources.
- If you have any concerns, don’t hesitate to seek help from technical communities or forums.
- With this bootable ISO with PowerISO safety check, you’re now empowered to make an informed decision about using this tool for your bootable media and disc burning needs!
PowerISO Pro Tips: Crafting the Perfect Bootable ISO with Ease
Conquering the world of bootable ISOs with PowerISO is within your reach! But if you want to elevate your skills and create truly flawless bootable media, these pro tips will guide you to mastery:
Preparation is Key:
- ISO Scrutiny: Not all ISOs are created equal. Double-check compatibility with your target device and purpose.
- Research online or consult the source for confirmation.
- USB Drive Savvy: Choose a USB drive with ample space (consider future needs) and format it correctly (FAT32 or NTFS recommended). Back up any existing data, as formatting erases everything.
- PowerISO Prowess: Download and install PowerISO from the official website to avoid potential risks.
Beyond the Basics:
- Boot Sector Customization (Advanced): For seasoned users, explore PowerISO’s boot sector configuration options to fine-tune the bootable image for specific needs.
- Persistent Storage (Advanced): If your bootable ISO with PowerISO requires saving user data or settings across sessions, enable “Create a persistent session” in PowerISO for a dynamic USB experience.
- Multiboot Mastery: Craft a USB drive that boots multiple ISOs! Utilize PowerISO’s “Create Multiboot USB Drive” feature and organize your bootable tools efficiently.
Beyond Creation:
- Testing is Crucial: Before diving into critical tasks, thoroughly test your bootable ISO in a safe environment (virtual machine, unused hardware) to ensure everything functions flawlessly.
- Labeling Smarts: Clearly label your bootable USB drive with its contents and purpose to avoid confusion, especially if you have multiple.
- Security Matters: For sensitive tasks, consider password-protecting your bootable USB drive using third-party tools for added security.
Remember:
- Knowledge is Power: Continuously research and learn about bootable ISO creation best practices for different purposes and operating systems.
- Community Support: Don’t hesitate to seek help from online forums and communities dedicated to PowerISO or bootable media creation.
- Stay Updated: Regularly update PowerISO to benefit from new features, bug fixes, and improved security.
By following these pro tips and fostering a spirit of exploration, you’ll transform from a bootable ISO with PowerISO novice into a confident creator, wielding PowerISO like a true master!
Creating a Bootable ISO with PowerISO Troubleshoots
Some troubleshoots for ‘Creating a Bootable ISO with PowerISO’ are given below:
1). How do you make a bootable CD or DVD from an ISO file?
Creating a bootable CD or DVD from an ISO file is a straightforward process, although it’s important to note that CDs are becoming increasingly obsolete due to their limited storage capacity.
Here’s what you’ll need:
Essentials:
- Blank CD/DVD: Ensure it fits the ISO size (CD-ROM for CDs, DVD-ROM for DVDs).
- Bootable ISO file: Compatible with your chosen media type.
- Disc burning software: Windows has a built-in option, but third-party tools like ImgBurn or Nero offer more control.
The Steps:
- Pop in the blank disc.
- Launch your disc burning software.
- Find the “Burn disc image” option.
- Select your chosen ISO file.
- Pick the correct disc drive.
- Set a slow burning speed for reliability.
- Let it burn!
- Wait for finalization and ejection.
Bonus Tips:
Some tips are given to make a bootable CD or DVD from an ISO file?
- Verify the disc afterwards to ensure everything’s written correctly.
- Double-check ISO compatibility with your CD/DVD type.
- Think USB! USB drives are faster, have more space, and are less fragile.
Making a Bootable USB instead:
USBs are generally the preferred choice due to their advantages. The process is similar, but you’ll need software specifically designed for bootable USB creation, like:
- Rufus: Free, user-friendly, and supports many ISO files.
- Bootable ISO with PowerISO: Offers bootable USB creation alongside other features.
- Etcher: Open-source and works across platforms for creating bootable media.
These tools will guide you through selecting the ISO, choosing the USB, and starting the process. Remember to back up any data on your USB as it will be formatted.
2). How to check correct USB drive for creating a bootable ISO with PowerISO?
Selecting the right USB drive is crucial for creating a bootable ISO with PowerISO. Here are some ways to ensure you’ve chosen the correct one:
Compatibility:
- Size: The USB drive should be large enough to hold the ISO file you’re using. Check the ISO size and choose a drive with ample space. 4GB is generally recommended as a minimum.
- Interface: USB 2.0 and 3.0 drives are both compatible with PowerISO, but using a 3.0 drive will offer faster transfer speeds.
- Formatting: FAT32 and NTFS are both supported file systems. FAT32 has wider compatibility with older systems, while NTFS offers larger file size support. Consider your target device and choose accordingly.
Checking within PowerISO:
- Before starting: PowerISO displays information about connected USB drives when launched. Look for the drive letter, size, and file system. Ensure it matches your chosen drive and desired format.
- During creation: The “Create Bootable USB Drive” dialog allows you to select the target drive. Double-check the drive letter and size to confirm you’ve chosen the correct one before proceeding.
Additional Tips to ensure you’ve chosen the correct one::
- Backup: Formatting erases all data on the drive. Back up any important files before proceeding.
- Label: Label your USB drive clearly to differentiate it from others, especially if you have multiple drives.
- Dedicated drive: Consider using a dedicated USB drive for bootable media to avoid accidental data loss and confusion.
3). How to make ISO File Bootable with Rufus?
To create a bootable ISO file with Rufus, start by downloading the Rufus application from the official website if you don’t have it installed on your computer already (https://rufus.ie/). Insert the USB drive that you want to make bootable into a USB port. Launch Rufus, ensuring you have the necessary administrator privileges. In Rufus, select your USB drive from the “Device” dropdown menu and click on “Select” next to “Boot selection” to choose the ISO file you want to make bootable. Configure the partition scheme (usually “MBR” for compatibility) and file system (commonly “NTFS”).
Additional settings, such as setting a new volume label or creating a persistent partition, are optional. Once configurations are set, click the “Start” button, acknowledging the warning about data destruction on the USB drive. Rufus will initiate the process of making the USB drive bootable, which may take some time. Once complete, Rufus will display a “READY” status. Safely eject the USB drive from your computer, and you now have a bootable USB ready for installing operating systems or running live environments.
Key Features of PowerISO:
PowerISO is a robust and user-friendly tool for creating bootable ISOs. Some amazing features of Creating a Bootable ISO with PowerISO are given below:
- Easy and friendly interface: Drag and drop, clipboard copy/paste, support multiple languages.
- Virtual Drive: Mount ISO files without burning them to physical media.
- DAA File Support: Convert and work with DAA files used for audio extraction.
- Portable version: Use PowerISO without installation
- Open, extract, burn, create, edit, compress, encrypt, split & convert ISO files & BIN CUE files.
- Supports almost all CD/DVD/BD image file formats: ISO, BIN, NRG, CDI, DAA, etc.
- Optimize file layout to save disc space.
- Create standard & mixed mode Audio CDs.
- Edit existing Audio CD image files.
- Play Audio Tracks within Audio CD image file.
- Create bootable ISO with PowerISO & CD/DVD discs.
- Support both 32-bit & 64-bit Windows.
- Multiple writing methods for USB drives (USB-HDD, USB-FDD).
What‘s New In PowerISO?
Some updates on Creating a Bootable ISO with PowerISO are given below:
- Support for m3u files: This allows bootable ISO with PowerISO to open and edit playlist files containing audio track listings.
- Improved function of creating bootable USB drives: This update likely enhances compatibility and success rates in creating bootable media.
- Some minor bug fixes and enhancements: These could address specific issues or improve overall performance and stability.
Conclusion
In conclusion, PowerISO stands out as a versatile tool for creating bootable ISOs, offering users the capability to harness the power of ISO files for various purposes. Whether you need to create a bootable USB drive or compile the contents of a folder into a bootable ISO, PowerISO provides a user-friendly interface and reliable functionality. Its ability to handle the intricacies of the bootable process, coupled with its broader features for managing ISO files, makes it a valuable resource for those navigating the demands of software installations, system recovery, or other bootable media needs. As with any software, it’s advisable to stay informed about updates and follow the latest guidance provided by PowerISO for optimal results in creating bootable ISOs.
FAQs
Here are some commonly asked questions about this topic ‘Creating a Bootable ISO with PowerISO’ as well as explained below:
Is PowerISO compatible with Windows and macOS for creating bootable ISOs?
While PowerISO is a popular tool for creating bootable ISOs, it’s important to clarify its compatibility:
PowerISO is only available for Windows, meaning you cannot directly use it on macOS to create bootable ISOs. However, there are alternatives for both operating systems:
Windows:
-
- PowerISO: As mentioned, this is a solid choice for Windows users.
- Rufus: Another free and user-friendly option with diverse OS and tool support.
- Windows Media Creation Tool: Create official bootable media for installing various Windows versions.
macOS:
-
- Etcher: This open-source tool works across platforms and supports various ISO formats.
- Disk Utility: Built-in macOS tool offering basic ISO burning functionality.
- Third-party tools: Several paid options like TransMac and iMyMac PowerMyMac offer additional features for advanced users.
Creating the ISO itself is not limited by your operating system. You can download ISO files from various sources regardless of your system and then use the appropriate tool based on your OS to create the bootable media.
So, while bootable ISO with PowerISO is a great choice for Windows users, keep these alternatives in mind depending on your specific needs and platform.
What types of bootable images can PowerISO create?
PowerISO isn’t just for operating systems! It’s a bootable image creation powerhouse, letting you craft a variety of bootable USB drives for different purposes:
-
- Operating Systems: From classic Windows versions to the latest Linux distros, PowerISO handles various ISOs for bootable USB creation.
- Diagnostic Tools: Need to scan infected systems, check your hard drive’s health, or recover lost data? Bootable ISO with PowerISO can help you create bootable USBs with antivirus, diagnostic, and data recovery tools.
- Utility & Live Systems: Forgot your password? Craft a bootable USB with password reset tools. Want to run a specialized tool or Linux live environment directly from your USB? PowerISO can make it happen.
- Specialized Images: Need a bootable USB for advanced Windows troubleshooting or firmware updates? PowerISO has you covered.
Can I use PowerISO to make a bootable USB drive?
Yes, you can definitely use PowerISO to create a bootable USB drive! It’s a versatile tool that allows you to burn disc images, extract files from them, and even create bootable USB drives from various operating systems like Windows, Linux, and more.
How do I know if an ISO file is bootable?
There are several ways to determine if an ISO file is bootable, whether you’re using Windows or macOS:
Windows Users:
-
- Check the extension: Look for .iso, .img, or .bin, common bootable file types.
- Size matters (sometimes): Bootable images tend to be larger than regular files, often exceeding 1GB.
- PowerISO to the rescue: Open the ISO in PowerISO. “Bootable image” in the corner confirms it!
- Third-party tools: Utilize “Rufus” or “ISO Checker” for dedicated bootability analysis.
- The internet knows: Search online based on the ISO filename or source for bootability info.
macOS Users:
-
- Extension check again: Look for .iso, .img, or .bin extensions.
- Finder’s wisdom: Right-click the ISO, select “Get Info,” and check the “Kind” field. “CD-ROM image” or “DVD-ROM image” might indicate bootability.
- Disk Utility deep dive: Open Disk Utility, click “File” > “Open Disk Image,” and choose the ISO. Successful mounting with bootable partitions suggests bootability.
- Third-party help: Consider “Etcher” or “HFSExplorer” for ISO bootability insights.
- The internet knows (again): Search based on the ISO filename or source for confirmation.
Remember:
-
- Reputable sources are more likely to offer bootable images.
- When unsure, assume the ISO might not be bootable and opt for a confirmed one for your needs.
- These methods provide indications, but confirmation through dedicated tools or online research is recommended for crucial tasks.
Video
Images
![Creating a Bootable ISO with PowerISO: Step-by-Step Guide to Upgrade Your PC with Confidence (Latest 2024)] 1](https://freepc4.com/wp-content/uploads/2023/09/Creating-a-Bootable-ISO-with-PowerISO-apks-freepc4.com1_-473x1024.webp)
![Creating a Bootable ISO with PowerISO: Step-by-Step Guide to Upgrade Your PC with Confidence (Latest 2024)] 2](https://i0.wp.com/freepc4.com/wp-content/uploads/2023/09/Creating-a-Bootable-ISO-with-PowerISO-apks-freepc4.com2_.webp?fit=136%2C296&ssl=1)
![Creating a Bootable ISO with PowerISO: Step-by-Step Guide to Upgrade Your PC with Confidence (Latest 2024)] 3](https://i0.wp.com/freepc4.com/wp-content/uploads/2023/09/Creating-a-Bootable-ISO-with-PowerISO-apks-freepc4.com3_.webp?fit=136%2C296&ssl=1)
![Creating a Bootable ISO with PowerISO: Step-by-Step Guide to Upgrade Your PC with Confidence (Latest 2024)] 4](https://i0.wp.com/freepc4.com/wp-content/uploads/2023/09/Creating-a-Bootable-ISO-with-PowerISO-apks-freepc4.com4_.webp?fit=136%2C296&ssl=1)