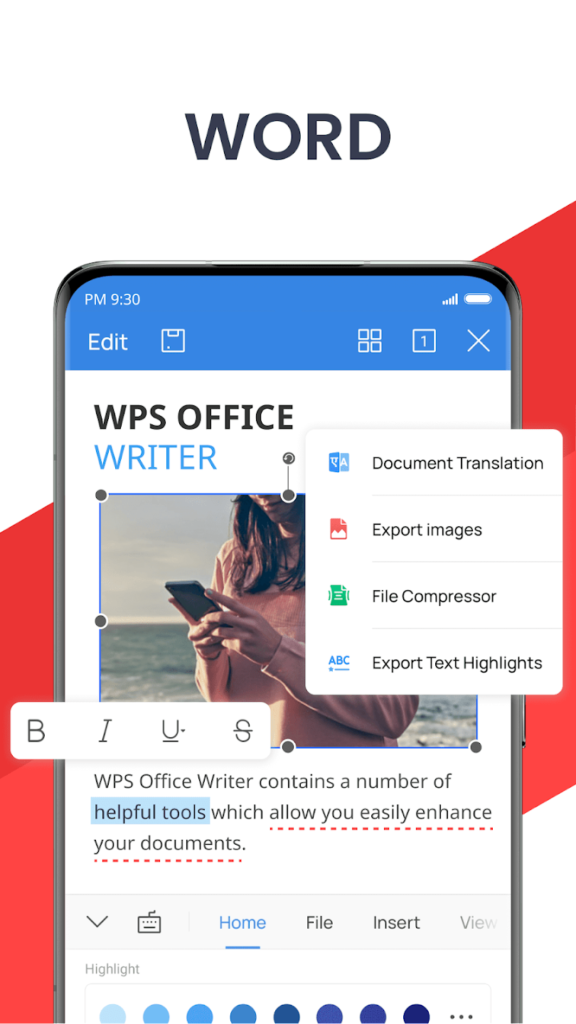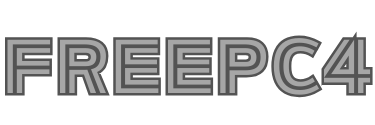Accessing Files Without Internet in WPS Office: Can I Use WPS Office offline? WPS Office offline capabilities (Latest in 2024)
Description
Mastering WPS Office without an Internet Connection: Your Guide to Offline Editing in WPS Office
Unlock productivity anytime, anywhere – delve into ‘Can I Use WPS Office offline?‘ Explore how you can seamlessly use WPS Office without an internet connection. Edit, create, and collaborate on documents on the go, anytime, anywhere. Ditch monthly subscriptions and enjoy a free, secure, and feature-rich offline office suite experience. Learn the latest tips and tricks for offline productivity with our comprehensive guide on using WPS Office offline in 2024. Learn more about working offline with WPS Office today!
Can I Use WPS Office offline? A Comprehensive User Manual
In today’s fast-paced world, reliable internet access isn’t always guaranteed. But what happens when you need to edit important documents without an internet connection? Fear not, the answer is YES, you can use WPS Office offline! This comprehensive user manual will guide you through the process of setting up and utilizing WPS Office’s offline capabilities, ensuring you stay productive regardless of your internet status.
Benefits of Using WPS Office Offline:
- Uninterrupted Workflow: Work seamlessly without disruptions caused by unstable internet connections.
- Increased Productivity: Stay focused and avoid distractions from online notifications.
- Accessibility: Work on documents anytime, anywhere, even on flights or in remote locations.
- Data Security: Keep your sensitive documents offline, enhancing data privacy and security.
Getting Started with Offline WPS Office:
- Download and Install: Head to the official WPS Office website and download the software for your desired platform (Windows, Mac, Linux, Android, iOS). During installation, ensure you select the “Offline Installation” option.
- Activate Your License (Optional): While not mandatory for offline use, activating your WPS Office license unlocks additional features and updates. This can be done online or through an offline activation code obtained from the WPS Office website.
- Open and Edit Documents: Launch WPS Office offline and access your existing documents stored locally on your device. You can create new documents directly in the offline version as well.
- Save Your Work: Remember to save your work frequently. Offline-edited documents are saved locally on your device and won’t automatically sync to the cloud unless you connect to the internet later.
Offline-Enabled Features:
- Word Processing: Create, edit, and format documents with WPS Writer, compatible with various file formats like .docx, .doc, and .txt.
- Spreadsheets: Work on calculations and data analysis with WPS Spreadsheet, supporting .xlsx, .xls, and .csv formats.
- Presentations: Design and edit presentations with WPS Presentation, including animations, transitions, and multimedia elements.
- PDF Reading & Conversion: View and annotate PDF files with WPS PDF Reader. Convert documents to PDF format even offline.
- Additional Features: Enjoy basic file management, password protection for documents, and theme customization, even without an internet connection.
Important Notes:
- Cloud Storage & Collaboration: Online features like cloud storage, real-time collaboration, and online templates are not available in offline mode.
- Document Syncing: Any offline edits won’t automatically sync to the cloud until you connect to the internet.
- Feature Limitations: Some advanced features in each application might require an internet connection.
WPS Office’s offline functionality empowers you to remain productive and access your documents anytime, anywhere. Whether you’re traveling, experiencing internet outages, or simply prefer working offline, WPS Office has you covered. So, download the offline installer, explore the available features, and enjoy the freedom of working uninterrupted!
How to Use WPS Office Offline? Exploring Offline Editing Options with WPS Office
In a digital age dominated by connectivity, the ability to work seamlessly offline is a valuable asset for individuals seeking uninterrupted productivity. WPS Office, a versatile office suite, stands out as a solution that allows users to harness its full potential even without an internet connection. This comprehensive guide delves into the intricacies of using WPS Office offline, specifically focusing on exploring the diverse options for offline editing.

Understanding WPS Office’s Offline Capabilities:
The beauty of WPS Office is that it doesn’t require an internet connection to function. Simply download and install the software on your computer or mobile device, and you’re good to go. No need for subscriptions or logins – just pure, unadulterated offline productivity.
Offline Installation and Activation:
To embark on the journey of offline productivity with WPS Office, the first step is understanding how to install the suite while connected to the internet. This ensures a smooth transition to offline usage. Learn the steps for activating the offline mode within the application.
Accessing Local Files:
WPS Office ensures that your documents are readily accessible offline. Discover the process of opening local files stored on your device, eliminating the need for a constant internet connection.
Creating and Editing Documents Offline:
Document Creation:
WPS Writer, the word processing component of WPS Office, empowers users to create new documents offline. Explore the steps to initiate various projects, from basic text documents to intricate reports, without the constraints of an internet connection.
Offline Editing Capabilities:
Delve into the world of offline editing with WPS Office. Whether it’s refining existing documents or making crucial modifications to presentations, understand the tools and features available for seamless offline editing.
Saving Changes Locally:
Master the art of saving changes locally on your device. This ensures that your edits are preserved, providing a hassle-free editing experience without constant reliance on an internet connection.
Synchronizing Offline Work Online:
Online Synchronization:
As connectivity is restored, it becomes essential to synchronize your offline work with the online version of WPS Office. Uncover the steps to seamlessly connect your offline edits to the cloud, ensuring consistency across devices.
Collaborative Features Online:
Discover the collaborative features offered by WPS Office online, including real-time collaboration and document sharing. Learn how these features seamlessly integrate even when transitioning from offline to online environments.
Essential Offline Features:
WPS Office equips you with all the necessary tools for offline editing:
- Full document editing: Create, edit, and format Word documents, Excel spreadsheets, and PowerPoint presentations seamlessly, just like you would online.
- Offline file management: Organize your files locally on your device, create folders, and access them anytime, anywhere.
- Extensive file format support: Work with a wide range of file formats, including DOC, DOCX, XLS, XLSX, PPT, and PPTX, ensuring compatibility with other systems.
- Collaboration features (limited): Collaborate on documents with colleagues offline by sharing them locally and merging changes later when connected to the internet.
Troubleshooting Offline Usage:
Connectivity Issues:
No digital journey is without challenges. Understand common connectivity issues that may arise while using WPS Office offline and equip yourself with troubleshooting strategies.
Offline Security Measures:
Explore security measures designed to protect your offline work. From password protection to encryption, WPS Office prioritizes the safety of your documents even in an offline environment.
WPS Office empowers you to be productive even when disconnected. With its comprehensive offline editing capabilities and user-friendly interface, it’s an excellent choice for anyone who needs to work on the go or wants to avoid relying on internet connectivity. So, the next time you find yourself offline, don’t let it hinder your productivity – unleash the power of WPS Office and keep conquering your tasks!
WPS Office Offline Cloud Synchronization: Does WPS Office Have Cloud Storage For Offline Use?
In today’s interconnected world, cloud storage has become an essential tool for productivity. But what happens when you need to access your files offline? Does WPS Office offer offline cloud synchronization, allowing you to work on documents even without an internet connection?

Let’s delve deeper into this question and explore the options available:
1. Local File Management:
Download the desired files from your cloud storage service to your device before going offline.
Edit them using WPS Office offline, and the changes will be saved locally.
Once back online, manually upload the edited files back to your cloud storage.
2. Cloud Storage Apps with Offline Access:
Utilize cloud storage services that offer offline access functionality, such as Google Drive or Dropbox.
Download files for offline access through their respective apps.
Open these downloaded files with WPS Office to edit them offline.
Upon regaining internet connection, any changes made through WPS Office will be automatically synced back to the cloud storage.
3. Third-Party Solutions:
Consider third-party add-ons or integrations specifically designed for offline cloud synchronization with WPS Office.
These solutions might require additional subscriptions or fees.
Research and compare different options to find the one that best suits your needs.
Limitations to Consider:
While these workarounds provide some level of offline functionality, they have limitations:
They require additional steps and manual intervention compared to true offline synchronization.
File size restrictions might apply for offline access on certain cloud storage services.
Real-time collaboration on offline edits might not be possible.
Alternative Solutions for True Offline Editing:
- If offline editing is crucial, consider alternative office suites with built-in offline cloud synchronization, such as Microsoft 365 or Zoho Docs.
- These options typically come with subscription fees and might not offer the same features as WPS Office.
While WPS Office itself lacks direct offline cloud synchronization, there are workarounds and alternative approaches to achieve similar functionality. However, these solutions have limitations compared to true offline synchronization offered by other office suites. Ultimately, the best option depends on your specific needs and priorities.
Expert Tips for Offline Use of WPS Office
WPS Office is a popular productivity suite known for its affordability and feature-rich applications. While an internet connection unlocks its full potential, many users rely on WPS Office offline due to limited data plans, frequent travel, or unreliable internet access. Here are some expert tips to optimize your WPS Office offline experience:
Prepping for Offline Use:
- Download Fonts: Download essential fonts you frequently use to avoid formatting issues when working offline.
- Go to Settings > Font Manager > Download Fonts and choose the desired ones.
- Enable Offline Mode: Activate WPS Office offline mode in each WPS application (Writer, Spreadsheet, Presentation) under File > Options > Advanced > General. This ensures local storage of frequently used styles, templates, and formatting data.
- Sync Cloud Files: If you have WPS Cloud storage, selectively sync essential documents for offline access. Go to Cloud Center and choose specific files or folders for offline availability.
Optimizing Performance:
- Clear Cache: Regularly clear application cache to free up storage space and improve performance. Go to Settings > Advanced > Clear Cache in each application.
- Disable AutoSave: While convenient online, autosave can be resource-intensive offline. Disable it under File > Options > Save in each application to optimize performance.
- Store on Local Drive: Save your files directly on your local drive instead of relying solely on cloud storage for faster access and reduced strain on your internet connection when online.
Working Smarter Offline:
- Utilize Templates: Leverage offline-available templates for documents, spreadsheets, and presentations to jumpstart your work without needing to download them each time.
- Work on Existing Files: Focus on editing existing documents rather than creating new ones offline, as new file creation might require an internet connection for proper formatting.
- Export as Compatible Formats: If collaboration is necessary, export your files to formats like PDF or DOCX before going offline to ensure compatibility with other office suites.
- Invest in a Power Bank: Ensure your device has sufficient battery life to handle extended offline work sessions.
- Consider WPS Office Premium: The premium version offers enhanced offline capabilities like password protection and document encryption for added security.
- Explore Alternatives: For specific offline needs, consider lightweight text editors or spreadsheet applications designed for offline use.
By following these expert tips, you can effectively utilize WPS Office offline, ensuring uninterrupted productivity and document management, regardless of your location or network limitations.
Troubleshooting Tips for WPS Office Offline Use
Some troubleshooting tips for WPS Office Offline use are given below:
1) What are the limitations of using WPS Office offline?
Using WPS Office offline provides a versatile and productive experience, but it does come with certain limitations. Here are some notable constraints users may encounter when working with WPS Office in an offline mode:
Features restricted online:
- Collaboration features: Real-time co-editing documents with others is unavailable offline. You can work offline on shared documents, but changes won’t be reflected for others until you reconnect.
- Cloud storage access: You can’t access or edit files stored in your WPS Cloud drive while offline.
- Template library: The vast library of online templates is inaccessible offline, limiting your design options.
- Premium features: Some advanced features might require an online connection or a premium subscription, even for offline use.
Other limitations:
- Limited file type support: WPS Office offline might not support all file formats natively in offline mode, requiring conversion or online access for specific formats.
- Version control issues: Working on the same document offline on multiple devices can lead to version conflicts when syncing back online.
- Printing restrictions: Some advanced printing features, like booklet printing or password-protected printing, might be unavailable offline.
- Security concerns: If offline mode lacks password protection or encryption features, your data might be vulnerable on the device.
WPS Office offline can be a lifesaver when internet access is unavailable, but it’s important to understand its limitations. For features like collaboration, cloud storage access, and a wider range of features, online access is necessary. For critical documents, consider saving offline copies and enabling password protection if available.
Additional notes:
- Specific limitations might vary depending on the WPS Office version and chosen plan (free vs. premium).
- Regularly updating WPS Office ensures access to the latest features and potential improvements to offline functionality.
- Consider alternative office suites like LibreOffice if offline capabilities are your primary concern, as they offer fully offline functionality with wider file format support.
2) Is there a way to access all my WPS Cloud files offline?
Unfortunately, there is currently no way to directly access all your WPS Cloud files offline within the WPS Office suite. The offline mode primarily focuses on allowing you to work on locally saved documents without an internet connection.
However, there are a few workarounds and alternative solutions that might help you achieve a similar result:
1. Download Individual Files:
- While you can’t browse the entire cloud storage, you can manually download individual files from WPS Cloud to your local device before going offline. This way, you have access to specific documents you need for offline work.
- Remember to download any updates or revisions you might need before going offline to ensure you have the latest versions.
2. Utilize Third-Party Cloud Storage:
- Consider integrating WPS Office with other cloud storage solutions like Google Drive or Dropbox that offer offline access functionality. You can save your WPS documents to these platforms and access them offline through their respective apps.
- This approach requires additional subscriptions for the chosen cloud storage service.
3. Export & Convert:
- For specific documents, you can export them from WPS Cloud in various formats like PDF or DOCX. These exported files can then be accessed WPS Office offlinee.
- Keep in mind that exporting might affect formatting or lose some features compared to the original cloud file.
4. WPS Office Premium:
- The premium version of WPS Office offers some limited offline access to cloud storage. However, it might not cover all files or have storage limitations.
- Carefully review the specific features and limitations of the premium plan before subscribing.
5. Alternative Solutions:
- If offline access to your entire cloud storage is crucial, consider exploring alternative office suites like LibreOffice or Microsoft Office with OneDrive integration, which offer more comprehensive offline functionalities.
- Remember to factor in switching costs, file compatibility, and feature differences when making this decision.
While directly accessing all WPS Cloud files offline isn’t currently possible, these workarounds and alternatives can help you achieve a similar level of accessibility based on your specific needs. Remember to evaluate the trade-offs and limitations of each approach before choosing the best solution for you.
3) Can I configure WPS Office to prioritize specific files for offline storage?
WPS Office currently lacks a built-in feature to directly prioritize specific files for offline storage within its cloud service, WPS Cloud. While you can download individual files manually, there’s no option to automatically prioritize or sync specific files for offline access.
However, there are alternative approaches you can consider depending on your needs:
1. Utilize Third-Party Cloud Storage:
Integrate WPS Office with cloud storage services like Google Drive or Dropbox that offer selective offline syncing features. You can designate specific folders or files within these platforms for offline availability, ensuring access even without an internet connection.
Remember that this approach requires subscriptions to the chosen cloud storage service.
2. Manual Download & Management:
While not ideal for a large number of files, you can manually download frequently used or critical documents from WPS Cloud to your local device and prioritize keeping them updated before going offline.
This method requires more manual effort but offers complete control over which files are available offline.
3. Leverage External Tools:
Explore third-party file synchronization tools that can connect to WPS Cloud and allow you to define specific files or folders for offline access on your device. Tools like MultCloud or CloudFuze offer such functionalities.
Carefully research and choose reputable tools, considering security and privacy implications.
4. Consider Alternative Solutions:
If prioritizing specific files for offline access is crucial, you might want to explore alternative office suites like Microsoft Office with OneDrive integration or LibreOffice, which offer more robust offline functionality and cloud storage management options.
Remember to weigh the switching costs, feature differences, and file compatibility before making a decision.
Future Possibilities:
- While WPS Office currently lacks native prioritization for offline storage, future updates or premium features might introduce such functionalities. Keep an eye on official announcements and updates from WPS regarding potential improvements in offline capabilities.
Ultimately, the best approach depends on your specific needs and workflow. Consider the trade-offs, limitations, and your comfort level with different solutions to find the most suitable option for prioritizing files for offline access within WPS Office or alternative tools.
4) Are there any hidden settings that affect offline performance?
While there might not be explicitly “hidden” settings, there are definitely less commonly known settings and features that can impact your offline performance in various software and systems. Here are some general areas to consider:
Operating System:
- Background processes: Some background processes can consume resources even when you’re not actively using your device. Review and disable unnecessary processes in your system settings to free up resources for offline tasks.
- Power management: Certain power-saving modes might throttle CPU and disk performance, impacting offline processing speed. Adjust your power settings for balanced performance even on battery power.
- Virtual memory: If your RAM is insufficient, the system relies on virtual memory (hard drive space) which is significantly slower. Ensure adequate RAM for smooth offline performance, especially for resource-intensive tasks.
Application Settings:
- Automatic updates and syncing: Many applications perform background updates and cloud syncing even when offline. Disable these features temporarily if they consume significant resources you need for offline work.
- Hardware acceleration: Some applications offer hardware acceleration options that utilize your graphics card for specific tasks. While this can improve performance online, it might not be available or optimized for offline use, potentially impacting performance.
- Graphics settings: Applications with visual components might have graphics settings related to resolution, textures, and effects. Lowering these settings can free up resources and improve performance, especially on older or less powerful devices.
Additional Considerations:
- Disk health: A failing hard drive or solid-state drive can significantly slow down read/write speeds, impacting offline performance. Regularly monitor your disk health and consider backups if necessary.
- Malware and viruses: Malware running in the background can consume resources and slow down your system, even offline. Ensure you have a reliable antivirus and anti-malware software running.
- System clutter: Excessive temporary files, browser cache, and unused applications can clutter your storage and slow down overall performance. Regularly clean up your system to free up space and improve efficiency.
Remember, the specific settings and their impact will vary depending on your operating system, applications, and individual hardware. Consult your system documentation and application settings for more detailed information and options relevant to your specific setup.
5) How can I optimize my local storage for efficient offline use?
The optimal approach depends on your specific needs and usage patterns. Experiment with different settings and configurations to find the sweet spot for your individual offline efficiency. To optimize your local storage for efficient offline use with WPS Office, you can follow these guidelines and best practices:
Storage Management:
- Declutter regularly: Delete unnecessary files, duplicate data, and old downloads. Use disk cleanup tools for a thorough scan.
- Move large files: Consider storing large media files (videos, music) on an external drive to free up internal storage for frequently used documents and applications.
- Utilize cloud storage: Store less frequently accessed files online for remote access while freeing up local space.
- Organize efficiently: Create clear folder structures and utilize categorization options within your operating system to easily find files offline.
Optimize Performance:
- Defragmentation: Regularly defragment your hard drive (HDD) to optimize file organization and improve read/write speeds. This is less relevant for SSDs.
- Indexing: Enable indexing for your frequently used folders to speed up file searches offline.
- Cache management: Adjust browser cache settings based on your needs. A larger cache can improve offline content access but consumes storage space.
- Lightweight applications: Consider using offline-optimized applications or web versions of software to reduce resource consumption.
Enhance Security:
- Encryption: Encrypt sensitive data for added security in case of physical device loss or theft.
- Backups: Regularly back up your critical data to an external drive or cloud storage to prevent permanent data loss.
- Antivirus and anti-malware: Ensure you have reliable security software running to protect your data from potential threats even offline.
- Disable unnecessary startup programs: Reduce background processes that might slow down your system at startup.
- Update your operating system and applications: Updates often include performance improvements and security patches.
- Invest in quality storage: Higher-performance storage like SSDs can significantly improve overall speed and responsiveness.
Key Features of WPS Office:
WPS Office is a free, open-source office suite that includes word processing, spreadsheet, presentation, and PDF editing tools. It is compatible with Microsoft Office formats and offers a variety of features that make it a popular choice for both individual and business users. Some amazing features of ‘Can I Use WPS Office offline’ are given below:
- Cloud storage: WPS Office includes 1GB of free cloud storage, which allows you to store your documents online and access them from any device.
- PDF editing: WPS Office includes a PDF editor that allows you to view, edit, and annotate PDF files. You can also convert PDF files to other formats, such as Word, Excel, and PowerPoint.
- Presentations: WPS Presentation is a presentation application that offers many of the same features as Microsoft PowerPoint, such as slide layouts, transitions, and animations.
- Spreadsheets: WPS Spreadsheet is a spreadsheet application that offers many of the same features as Microsoft Excel, such as formulas, functions, charts, and graphs.
- Word processing: WPS Writer is a word processor that offers many of the same features as Microsoft Word, such as spell check, grammar check, thesaurus, and mail merge.
- Collaboration: WPS Office allows you to collaborate on documents with others in real time. This is a great feature for teams that need to work on documents together.
- Compatibility: WPS Office is compatible with a variety of file formats, including Microsoft Office formats, OpenDocument formats, and PDF files.
- Lightweight: WPS Office is a lightweight application that takes up less space on your hard drive than Microsoft Office.
- Free: WPS Office is free to use, with a premium version that offers additional features.
What‘s New In the WPS Office?
WPS Office is a good alternative to Microsoft Office, especially for users who are looking for a free or affordable office suite. Here are some of the new features of Can I Use WPS Office offline:
- Enhanced PDF signing: Added new Google Fonts compliant with Open Font License (OFL). Details at: https://scripts.sil.org/OFL.
- Improved signing and form-filling: Varied date formats, easily modifiable signature styles, and smart form-adjustment for mobile use.
- Advanced OCR features: PDF component now includes text and image extraction, accessible via OCR section in all tabs or by long-pressing content in PDF.
Conclusion
In conclusion, the answer is a resounding yes – you can use WPS Office offline with confidence. This versatile office suite has been designed to cater to the dynamic needs of users, providing seamless functionality even when internet connectivity is unavailable. From creating and editing documents to accessing local files and ensuring secure offline usage, WPS Office empowers users to work efficiently without constraints. Embrace the flexibility of offline usage with WPS Office, unlocking a world of productivity anytime, anywhere.
FAQs
Here are some commonly asked questions about this topic ‘Can I use WPS Office offline’ as well as explained below:
How do I activate offline mode in WPS Office?
WPS Office automatically allows offline usage once it’s installed. You don’t need to activate a specific offline mode. Simply open the application, and you can start working on your documents without internet connectivity.What editing capabilities does WPS Office offer offline?
Can I access my local files offline in WPS Office?
Absolutely. WPS Office enables you to access and open local files stored on your device without an internet connection. This feature ensures that your documents are readily available whenever you need them.
What editing capabilities does WPS Office offer offline?
Even when you’re offline, WPS Office doesn’t hold back on editing muscle! Here’s what you can accomplish across WPS Office offline applications:
- Writer: Unleash your inner wordsmith with extensive text formatting, spell check, and grammar suggestions. Manipulate images, tables, and shapes seamlessly. Collaborate offline with comment and track changes features. Master page layout with headers, footers, and sections. Work on DOC, DOCX, TXT, and RTF files with ease.
- Spreadsheets: Dive into data manipulation with cell editing, formatting, and powerful formulas. Craft insightful charts and graphs. Highlight key data with conditional formatting. Facilitate teamwork through offline comments and change tracking. Explore XLS, XLSX, CSV, and other popular spreadsheet formats.
- Presentation: Captivate your audience with engaging slides filled with text, images, videos, and audio. Customize layouts and transitions for dynamic visuals. Add animation and effects to bring your presentation to life. Prepare speaker notes and outlines for smooth delivery. Collaborate offline using comments and change tracking. Save your presentations in PPT, PPTX, PDF, and more.
Are there any security measures for using WPS Office offline?
Yes, WPS Office provides security measures for using the application offline. It includes document encryption features, password protection, and secure access controls to safeguard your offline documents from unauthorized access. Additionally, the WPS Office offline often includes security updates to address potential vulnerabilities and ensure a secure offline working environment.
Does WPS Office work on Windows?
Yes, WPS Office is compatible with Windows operating systems. Whether you are using Windows 10, Windows 8.1, Windows 8, Windows 7, or an earlier version, you can download and install WPS Office on your Windows computer. WPS Office provides a suite of office applications including Writer (word processing), Presentation (slides), and Spreadsheets, offering users a comprehensive and user-friendly office suite on their Windows devices.
Does WPS Office offer collaborative features in offline mode?
While collaborative features such as real-time collaboration and document sharing are primarily online functionalities, WPS Office allows you to utilize these features once you are back online after working in offline mode.
-
- Add comments: Leave comments on specific sections for feedback and discussion.
- Track changes: See who made edits and accept or reject them later.
For full collaborative editing, an internet connection is needed.
Video
Images