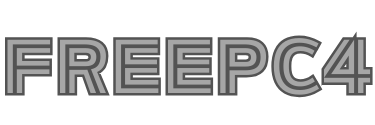Remote Access Made Easy: Exploring AnyDesk Remote Desktop: Secure Remote Access Solutions (Latest 2024)
Description
Exploring AnyDesk Remote Desktop: A Comprehensive Guide
AnyDesk has become a popular choice for remote desktop access, offering a powerful and user-friendly solution for individuals and businesses alike. This guide delves into the key features and functionalities of AnyDesk, exploring its capabilities and potential benefits for various use cases. In today’s digital age, remote work and collaboration have become increasingly prevalent, necessitating reliable tools for accessing and managing devices remotely. One such tool that has gained widespread popularity is AnyDesk Remote Desktop.

Let’s delve into the features, benefits, and applications of AnyDesk Remote Desktop.
Unleashing the Power of Remote Access:
AnyDesk’s core strength lies in its ability to remotely access desktops and applications across various devices and operating systems. This functionality empowers users to:
- Manage and troubleshoot computers from any location, eliminating the need for physical presence.
- Offer remote support to clients or colleagues, assisting them with technical issues or software installations.
- Access work files from any device, ensuring seamless work continuity and flexibility.
- Connect to personal computers from afar, allowing remote access to personal data or applications.
Unpacking the Feature Set:
AnyDesk boasts a rich set of features that enhance the remote desktop experience:
- Cross-platform compatibility: Seamlessly connect from Windows, macOS, Linux, Android, iOS, and ChromeOS devices.
- High-performance connections: Enjoy low latency and fast data transfer speeds, even with limited bandwidth.
- Multi-device access: Manage and switch between multiple remotely connected machines from a single client.
- Secure connections: Industry-standard TLS 1.2 encryption and 256-bit AES session encryption safeguard data transmission.
- Two-factor authentication: Add an extra layer of security for enhanced access control.
Fostering Collaboration and Communication:
Beyond remote access, AnyDesk facilitates collaboration and communication through several features:
- Integrated chat and whiteboard: Communicate directly with the remote user and collaborate visually using the built-in whiteboard.
File transfer: Effortlessly exchange files between local and remote machines, streamlining data sharing. - Multiple monitor support: Gain a complete view of the remote environment by accessing and controlling desktops with multiple monitors.
Additional Functionalities for Enhanced Experience:
AnyDesk offers additional features to further optimize the remote desktop experience:
- Wake-on-LAN: Remotely wake up sleeping or powered-off devices on your network for easier access.
- Address book: Organize and manage frequently accessed connections for quick and convenient access.
- Customizable settings: Tailor the interface language, hotkeys, and security settings to your preferences.
Choosing the Right Plan:
AnyDesk offers various subscription plans catering to individual and business needs. Consider factors like the number of devices, desired features, and security requirements when making your choice.
AnyDesk emerges as a compelling option for users seeking a reliable and feature-rich remote desktop solution. Its cross-platform compatibility, secure connections, collaboration tools, and diverse feature set make it suitable for various use cases, from personal use to professional applications. Whether you require remote access for work, personal needs, or technical support, AnyDesk offers a comprehensive and user-friendly solution to bridge geographical distances and empower remote connections.
How to Collaborate Online with AnyDesk? Boosting Team Efficiency
In today’s increasingly remote work landscape, effective collaboration tools are essential for maintaining team productivity and fostering a sense of connection. AnyDesk, a powerful remote desktop software, goes beyond simply providing remote access. It offers a suite of features specifically designed to enhance online collaboration and boost team efficiency. Let’s explore how you can leverage AnyDesk’s functionalities to streamline your team’s workflow and achieve optimal results.

Seamless Communication and Problem-Solving:
- Integrated Chat: Eliminate the need for switching between applications by utilizing AnyDesk’s built-in chat functionality. Real-time communication during remote sessions fosters seamless collaboration and facilitates efficient problem-solving.
- Whiteboard Collaboration: Brainstorm ideas, visually explain concepts, and work together in real-time using the integrated whiteboard. This interactive tool promotes active participation and enhances understanding within your team.
Streamlined File Sharing and Project Management:
- Effortless File Transfer: Share essential documents, presentations, or project files directly between local and remote machines within the AnyDesk interface. This eliminates the need for email attachments or external storage solutions, streamlining workflow and reducing the risk of lost or misplaced files.
- Application Sharing: Grant your team members temporary access to specific applications running on your remote desktop. This allows for collaborative work on specialized software without the need for individual installations on each member’s device.
Enhanced Visibility and Control:
- Multi-Monitor Support: Gain a comprehensive view of the remote environment and collaborate effectively even on desktops with multiple monitors. This functionality ensures everyone involved has the same level of visual context, promoting clearer communication and efficient task execution.
- Session Recording and Playback: Record remote desktop sessions for future reference, training purposes, or troubleshooting. This allows team members to review past sessions at their convenience, improving knowledge retention and facilitating onboarding of new team members.
Fostering a Connected and Engaged Team:
- Remote Team Meetings: Conduct virtual meetings and presentations directly through AnyDesk, eliminating the need for separate video conferencing software. This streamlines the process and allows participants to access shared desktops and applications seamlessly.
- Improved Accessibility: AnyDesk’s cross-platform compatibility allows team members to join collaborative sessions from virtually any device, regardless of their operating system. This promotes inclusivity and accessibility, ensuring everyone can actively participate regardless of location or device limitations.
Additional Tips for Enhanced Collaboration:
- Establish clear communication protocols: Define expectations for using AnyDesk within your team, including preferred communication channels and etiquette during remote sessions.
- Utilize screen recording for complex tasks: Recording demonstrations or tutorials on the remote desktop can be beneficial for training purposes or as reference materials for future projects.
- Schedule regular check-ins: Maintain open communication and team morale by scheduling regular check-ins, even if informal, to discuss progress, address any concerns, and foster a sense of connection despite physical distance.
By effectively utilizing AnyDesk’s collaboration features and adopting these additional practices, you can empower your team to work together seamlessly, overcome geographical barriers, and achieve exceptional results in a remote work environment. Remember, clear communication, efficient workflows, and a focus on team engagement are key to maximizing the potential of AnyDesk and fostering a productive and collaborative remote team culture.
How to Use TeamViewer For Remote Desktop Access? A Guide to Using TeamViewer
eamViewer is a widely used software solution that enables remote desktop access across various devices and operating systems. Whether you need to access your home computer from afar, provide technical support to a client, or collaborate with colleagues remotely, TeamViewer offers a convenient and secure platform to achieve these tasks.

Getting Started with TeamViewer:
- Download and install: Download the appropriate TeamViewer version for your device (Windows, macOS, Linux, Android, iOS) from the official website.
- Run the application: Launch TeamViewer on both the controlling device (the one you’ll use to access remotely) and the remote device (the computer you want to access).
- Establish the connection: On the remote device, note the TeamViewer ID and the temporary password displayed. Enter the ID in the “Partner ID” field on the controlling device and click “Connect.”
- Accept the connection: On the remote device, a confirmation window will appear. Click “Allow access” to grant connection permission.
Additional Notes:
- You can create a TeamViewer account for additional features like contact management and session history.
- The free version of TeamViewer is suitable for personal non-commercial use. For commercial use or extended functionality, consider upgrading to a paid subscription plan.
Exploring TeamViewer’s Features:
Once connected, TeamViewer provides various functionalities:
- Remote control: View and interact with the remote desktop as if you were using it directly, including controlling the mouse and keyboard.
- File transfer: Effortlessly transfer files between the local and remote computers for easy data exchange.
- Chat and voice chat: Communicate with the remote user through built-in chat functionality or voice chat for real-time interaction.
- Session recording: Record your remote desktop sessions for future reference, training purposes, or troubleshooting.
- Multiple monitor support: Access and control desktops with multiple monitors, providing a comprehensive view of the remote environment.
Security and Privacy Considerations:
TeamViewer prioritizes security by employing:
- AES 256-bit session encryption to safeguard data transmission during remote sessions.
- Two-factor authentication to add an extra layer of security for access control.
However, it’s crucial to:
- Never share your TeamViewer credentials with anyone you don’t trust.
- Be cautious of unsolicited remote access requests.
- Utilize strong passwords for your TeamViewer account and the remote device.
TeamViewer offers a user-friendly and versatile solution for remote desktop access, catering to both individual and professional needs. By following these steps and prioritizing security measures, you can leverage TeamViewer’s functionalities to connect to remote devices seamlessly, collaborate effectively, and accomplish tasks efficiently, regardless of location.
How to Use TeamViewer For Screen Sharing? The Ultimate Guide to Screen Sharing
TeamViewer, beyond enabling remote desktop access, also offers a robust screen sharing functionality. This feature allows you to share your screen with others in real-time, facilitating collaboration, demonstrations, presentations, and technical support.

This guide will equip you with the knowledge to utilize TeamViewer’s screen sharing features effectively.
Initiating Screen Sharing:
- Launch TeamViewer: Open the TeamViewer application on both your device (the one you want to share the screen from) and the recipient’s device
- Establish the connection: Follow the steps outlined in the previous guide (mentioned above) to establish a connection between the two devices.
- Initiate screen sharing: Once connected, click on the “Share screen” button located in the control bar at the top of the remote control window.
Selecting the Sharing Scope:
TeamViewer offers different sharing options to cater to your specific needs:
- Full screen: Share your entire desktop, providing the recipient with a complete view of your applications and processes.
- Single window: Select a specific application window to share, focusing on the content relevant to the collaboration or presentation.
- Region: Define a specific area of your screen to share, allowing you to control the information displayed to the recipient.
Additional Options:
- Optimize for video: Prioritize smooth video playback during the screen sharing session.
- Show cursor: Choose whether to display your mouse cursor on the shared screen.
- Annotate: Utilize annotation tools like a whiteboard or drawing tools to highlight specific areas or add notes directly on the shared screen.
Controlling the Session:
- Pause/Resume: Temporarily pause the screen sharing session and resume it when needed.
- Switch sides: Allow the recipient to temporarily take control of your screen and share theirs back with you.
- End session: Conclude the screen sharing session by clicking the “End session” button.
Security Considerations:
- Access control: Only share your screen with trusted individuals and always obtain their consent before initiating screen sharing.
- Password protection: Utilize strong passwords for your TeamViewer account and the remote device for added security.
- Session recording: Be mindful of recording screen sharing sessions, as it might capture sensitive information. Only record with the recipient’s consent and adhere to relevant privacy regulations.
TeamViewer’s screen sharing feature empowers seamless collaboration and communication. By understanding the different sharing options, controlling the session effectively, and prioritizing security, you can leverage this functionality to enhance your remote interactions and achieve your goals efficiently.
AnyDesk vs TeamViewer: Choosing the Best Remote Desktop Software
Choosing between AnyDesk and TeamViewer for your remote desktop needs can be a tough call, as both offer powerful features and cater to various user preferences. When comparing AnyDesk and TeamViewer, both are popular remote desktop software solutions that offer similar functionalities, but they differ in certain aspects that may influence your choice depending on your specific needs and preferences. Here’s a breakdown of their strengths and weaknesses to help you make an informed decision:

Ease of Use and Setup:
- AnyDesk: Known for its user-friendly interface and straightforward setup process, making it ideal for beginners. Easy to download and use with minimal configuration.
- TeamViewer: While offering a user-friendly interface, it might require slightly more configuration compared to AnyDesk, especially for advanced features.
Features and Functionality:
- AnyDesk: Offers a solid set of features for basic and intermediate remote desktop needs, including file transfer, screen recording, and Wake-on-LAN. Lacks some advanced features found in TeamViewer’s paid plans.
- TeamViewer: Boasts a wider range of features, including multi-monitor support, session recording, session recording with annotations, and session recording with audio. These features might be valuable for specific professional use cases.
Security and Privacy:
- AnyDesk: Employs TLS 1.2 encryption and utilizes strong ciphers to secure remote connections. Offers two-factor authentication for additional security.
- TeamViewer: Employs 256-bit AES encryption and offers two-factor authentication. Has faced some security concerns in the past, but has taken steps to address them.
Cost and Pricing:
- AnyDesk: Offers a free tier with basic features and paid plans with additional features, catering to both individual and business needs.
- TeamViewer: Offers a free tier with limited functionality, and paid plans with varying feature sets for individual and business users. The free tier has stricter limitations compared to AnyDesk’s free plan.
Platform Compatibility:
- AnyDesk: Available on Windows, macOS, Android, iOS, Linux, Chrome OS, and Raspberry Pi.
- TeamViewer: Available on Windows, macOS, Android, iOS, Linux, Chrome OS, and Raspberry Pi.
Choosing the Right Tool:
Ultimately, the best choice depends on your specific needs and priorities. Consider the following:
- Technical expertise: If you’re a beginner, AnyDesk’s simplicity might be advantageous.
- Required features: If you need advanced features like session recording with annotations, TeamViewer’s paid plans might be worth considering.
- Budget: If budget is a concern, AnyDesk’s free tier or lower-priced plans might be a good fit.
- Security concerns: If security is your top priority, both offer strong encryption and authentication options.
Additional Tips:
- Explore both software options by utilizing their free tiers or trial periods to get a hands-on feel before committing to a paid plan.
- Read online reviews and comparisons from established tech websites or user forums to gain insights from other users.
- Consider your future needs and potential growth when choosing a plan.
By carefully evaluating these factors and exploring both options, you can confidently choose the remote desktop software that best suits your requirements and preferences.
Tips for Exploring AnyDesk Remote Desktop
Here are some useful tips for exploring AnyDesk Remote Desktop:
- Familiarize Yourself with the Interface: Take some time to navigate through the AnyDesk interface to understand its layout and features. This will help you make the most out of your remote desktop experience.
- Customize Your Settings: Explore the settings menu to customize AnyDesk according to your preferences. You can adjust display settings, audio settings, security options, and more to suit your needs.
- Learn Keyboard Shortcuts: AnyDesk offers a range of keyboard shortcuts to help you navigate and control remote sessions more efficiently. Take some time to learn these shortcuts to speed up your workflow.
- Use AnyDesk Address Book: AnyDesk allows you to save and organize remote connections in an address book. Utilize this feature to easily access and manage your frequently used connections.
- Enable File Transfer: If you need to transfer files between your local and remote devices, make sure to enable the file transfer feature in AnyDesk. This will allow you to seamlessly exchange files during remote sessions.
- Secure Your Connections: AnyDesk prioritizes security and offers various security features to protect your remote sessions. Ensure that you enable encryption and use strong passwords to secure your connections.
- Explore Collaboration Features: AnyDesk offers collaboration tools such as chat, whiteboard, and session recording. Experiment with these features to enhance collaboration and communication during remote sessions.
- Stay Updated: Keep your AnyDesk application up to date to access the latest features, improvements, and security patches. Regularly check for updates and install them as needed.
By following these tips, you can make the most out of your experience with AnyDesk Remote Desktop and enjoy seamless remote access and collaboration.
Troubleshooting Common AnyDesk & TeamViewer Issues
Here are some troubleshooting tips for exploring AnyDesk Remote Desktop & TeamViewer:
1) How do I configure AnyDesk for optimal performance and security?
Configuring AnyDesk for optimal performance and security involves several steps to ensure smooth operation while safeguarding your system. Here’s how you can do it:
- Keep AnyDesk Updated: Ensure that you’re using the latest version of AnyDesk to benefit from performance improvements and security patches. AnyDesk regularly releases updates to address vulnerabilities and enhance features.
- Adjust Display Settings: In AnyDesk, navigate to the Display tab in the settings. Adjust the display quality and resolution based on your internet connection speed and the tasks you’ll be performing. Lower settings can improve performance on slower connections.
- Enable Encryption: AnyDesk offers encryption options to secure remote sessions. Go to the Security tab in the settings and ensure that encryption is enabled. You can choose from different encryption modes depending on your security requirements.
- Use Strong Passwords: Set up a strong password for accessing AnyDesk to prevent unauthorized access. Go to the Security tab and configure a secure password under the Access Control section. Avoid using easily guessable passwords and consider enabling two-factor authentication for an extra layer of security.
- Whitelist Trusted Devices: If you frequently connect to specific devices, consider adding them to the whitelist in AnyDesk. This restricts remote access to authorized devices only, enhancing security.
- Limit Permissions: When granting remote access to others, limit the permissions to only what is necessary. AnyDesk allows you to control which actions remote users can perform on your system. Be cautious about granting full control unless absolutely required.
- Configure Privacy Settings: Review and adjust privacy settings according to your preferences. You can configure settings related to session logging, session privacy mode, and more to maintain privacy while using AnyDesk.
- Regularly Review Access Logs: AnyDesk maintains access logs that record details of remote sessions. Periodically review these logs to ensure that all remote connections are legitimate and authorized. This helps in detecting any unauthorized access attempts.
- Educate Users: If you’re managing AnyDesk for a team or organization, educate users about best practices for using the software securely. Train them to recognize potential security risks and report any suspicious activity promptly.
By following these steps, you can configure AnyDesk for optimal performance and security, ensuring a safe and efficient remote desktop experience.
2) How do I use the wake-on-LAN feature in AnyDesk to wake up a remote computer?
To use the Wake-on-LAN (WoL) feature in AnyDesk to wake up a remote computer, follow these steps:
- Ensure WoL Support: Verify that the remote computer supports Wake-on-LAN functionality and that it’s properly configured in the BIOS settings. WoL typically requires support from the network adapter and BIOS settings to function correctly.
- Enable WoL in AnyDesk: Open the AnyDesk application on your local computer. Navigate to the Settings menu by clicking on the gear icon in the top-right corner. In the Settings window, go to the Network tab.
- Configure WoL Settings: Scroll down to find the Wake-on-LAN section. Ensure that the “Wake-on-LAN” option is enabled. You may also need to provide the MAC address of the remote computer. The MAC address uniquely identifies the network adapter of the target computer.
- Obtain MAC Address: If you don’t already have the MAC address of the remote computer, you can typically find it in the network adapter settings on the remote computer. Alternatively, you may need to obtain it from the system administrator or by accessing the router’s configuration page.
- Save Settings: After configuring the Wake-on-LAN settings in AnyDesk, click “Save” or “Apply” to confirm the changes.
- Send Wake-up Signal: Once the WoL feature is enabled and configured in AnyDesk, you can send a wake-up signal to the remote computer. To do this, open AnyDesk and connect to the remote computer as you normally would. From the AnyDesk toolbar, click on the “Actions” menu and select “Wake Up.” AnyDesk will send a WoL packet to the MAC address of the remote computer, causing it to wake up from sleep or hibernation mode.
- Verify Connection: After sending the wake-up signal, wait for a few moments to allow the remote computer to boot up. Once it’s awake and connected to the network, you should be able to establish a remote desktop connection to the computer using AnyDesk.
By following these steps, you can utilize the Wake-on-LAN feature in AnyDesk to wake up a remote computer conveniently and remotely.
3) Is TeamViewer safe to use? Are there any security concerns I should be aware of?
While TeamViewer offers various security features and is generally considered a reasonably safe solution, there are some security concerns and considerations to keep in mind when using it:
Security Features:
- Encryption: TeamViewer employs AES 256-bit session encryption to safeguard data transmission during remote sessions. This robust encryption standard makes it difficult for unauthorized individuals to intercept and decipher the exchanged data.
- Two-factor authentication (2FA): TeamViewer offers 2FA as an optional security layer, adding an extra verification step beyond your password when initiating remote connections. This helps prevent unauthorized access even if your password is compromised.
Potential Concerns:
- Past vulnerabilities: TeamViewer has faced security vulnerabilities in the past, highlighting the importance of keeping the software updated to benefit from the latest security patches.
- Data collection: TeamViewer collects certain user data for various purposes, including improving its software and providing features. While they have a privacy policy outlining data collection practices, some users might be concerned about the extent of data collection.
- Phishing scams: Be wary of phishing scams attempting to trick you into downloading fake versions of TeamViewer or revealing your login credentials. Always download the software from the official TeamViewer website and avoid clicking on suspicious links or attachments related to TeamViewer.
Recommendations for Safe Use:
- Update regularly: Keep TeamViewer updated to the latest version to benefit from the most recent security improvements and address potential vulnerabilities.
- Enable 2FA: Enable 2FA if available for an additional layer of security.
Use strong passwords: Use strong and unique passwords for your TeamViewer account and the remote device you’re accessing.
Be cautious of unsolicited access requests: Do not grant remote access to unknown individuals or from untrusted sources.
4) Can I record my remote desktop session using AnyDesk?
Yes, you can record your remote desktop session using AnyDesk. Here’s how:
1. Accessing Recording Settings:
- While connected to a remote device through AnyDesk, navigate to the control bar located at the top of the remote desktop window.=
- Click on the “Session” icon (represented by three dots) within the control bar.
- From the dropdown menu, select “Recording”.
2. Starting and Stopping Recording:
- Within the “Recording” menu, you’ll find the “Start recording” button. Click on this button to initiate the recording of your session.
- A red circle will appear on the control bar, indicating that the session is being recorded.
- To stop recording, click on the red circle again. The recording will be saved automatically.
3. Customizing Recording Options (Optional):
- AnyDesk allows you to customize some recording settings before starting the session.
- Navigate to “Settings” within the AnyDesk interface (not accessible from the remote control window).
- Under the “Recording” tab, you can choose whether to:
- Automatically record incoming sessions: This option automatically starts recording whenever someone establishes a remote connection to your device.
- Automatically record outgoing sessions: This option automatically starts recording whenever you initiate a remote connection to another device.
- Define a custom location: By default, recordings are saved in the “%homepath%\Videos\AnyDesk” folder. You can browse and select a different location to save your recordings.
4. Accessing and Playing Recorded Sessions:
- Recorded sessions are saved in the .ANYDESK file format, which can only be played using the AnyDesk client.
- Navigate to the “File Transfer” section within the remote control window.
- Locate the recorded file and transfer it to your local device.
- Open the transferred file with the AnyDesk client to playback the recorded session.
5) How do I ensure a smooth and lag-free remote access experience with TeamViewer?
Achieving a smooth and lag-free remote access experience with TeamViewer involves optimizing both the local (controlling) device and the remote device as well as considering your network connection. Here are some steps you can take:
- Check Network Connection: Ensure that both the local and remote computers have stable and high-speed internet connections. A reliable network connection is crucial for minimizing lag and delays during remote sessions.
- Use High-Speed Internet: Whenever possible, connect to networks with high-speed internet access, such as broadband or Wi-Fi connections. Avoid using slow or congested networks to prevent performance issues.
- Close Background Applications: Close unnecessary applications and processes running on both the local and remote computers. Background tasks can consume system resources and affect performance during remote sessions.
- Optimize TeamViewer Settings: Adjust TeamViewer settings for optimal performance. In the TeamViewer application, navigate to the “Extras” menu and select “Options.” In the Options window, go to the “Advanced” tab and customize settings such as Quality, Screen Sharing, and Connection Speed based on your preferences and network conditions.
- Use Hardware Acceleration: Enable hardware acceleration if available on both the local and remote computers. Hardware acceleration can offload processing tasks to the computer’s GPU, resulting in smoother screen sharing and faster rendering of graphics-intensive content.
- Update TeamViewer: Ensure that you’re using the latest version of TeamViewer on both the local and remote computers. Software updates often include performance improvements, bug fixes, and optimizations that can enhance the remote access experience.
- Limit Data Transfer: Minimize data transfer during remote sessions by avoiding tasks that involve transferring large files or streaming high-definition media. Limiting data transfer can help reduce network congestion and improve overall performance.
- Optimize Display Settings: Adjust display settings on both the local and remote computers to optimize performance. Lowering screen resolution, disabling visual effects, and reducing color depth can help improve responsiveness and reduce lag during remote sessions.
- Close Unused Tabs and Windows: Close unused tabs, windows, and applications on the remote computer to free up system resources and improve performance. Streamlining the desktop environment can lead to smoother remote access sessions.
By following these tips, you can optimize your TeamViewer settings and network conditions to ensure a smooth and lag-free remote access experience, allowing you to work efficiently and effectively from anywhere.
Key Features of AnyDesk Remote Desktop:
AnyDesk offers a comprehensive suite of features designed to provide users with a seamless and secure remote desktop experience. Some amazing features of Exploring AnyDesk Remote Desktop are given below:
Core Remote Desktop Access:
- High-performance remote access: AnyDesk boasts low latency and fast data transfer speeds, even over limited bandwidth connections, enabling smooth remote control of desktops and applications.
- Cross-platform compatibility: The software is compatible with various operating systems, including Windows, macOS, Linux, Android, iOS, and ChromeOS, allowing users to connect from virtually any device.
- Multi-device access: You can remotely access multiple devices from a single client, simplifying management and switching between connected machines efficiently.
- Session recording and playback: Record your remote desktop sessions for future reference, training purposes, or troubleshooting.
Collaboration and Communication:
- File transfer: Easily transfer files between the local and remote machines, streamlining data exchange and collaboration.
- Integrated chat and whiteboard: Communicate directly with the remote user through built-in chat functionality and utilize the whiteboard for real-time collaboration and visual explanations.
- Multiple monitor support: Access and control desktops with multiple monitors, providing a comprehensive view of the remote environment.
Security and Privacy:
- TLS 1.2 encryption: Industry-standard Transport Layer Security (TLS) 1.2 encryption ensures secure data transmission between devices, protecting sensitive information during remote sessions.
- 256-bit AES session encryption: An additional layer of security is provided by 256-bit Advanced Encryption Standard (AES) encryption during active remote control sessions.
- Two-factor authentication: Add an extra layer of security by enabling two-factor authentication for an additional verification step beyond your password when initiating remote connections.
- User access control: Manage user permissions and restrict access to specific devices or functionalities within the software, maintaining control over who can access your systems remotely.
Additional Features:
- Wake-on-LAN: Remotely wake up sleeping or powered-off devices on your network for easier access.
- Address book: Organize and manage your frequently accessed remote connections for quicker access.
- Customizable settings: Tailor the software’s appearance and behavior to your preferences, such as interface language, hotkeys, and security settings.
What‘s New In AnyDesk Remote Desktop?
AnyDesk continues to evolve and improve with each update, enhancing its capabilities and user experience. Here are some of the latest features and improvements in Exploring AnyDesk Remote Desktop:
Improved Performance and Security:
- Enhanced performance: AnyDesk claims improved connection speeds and stability, especially for users with slower internet connections.
- Security updates: Ongoing security updates address potential vulnerabilities and ensure your remote connections are protected.
New Features:
- Wake-on-LAN (WoL): This feature allows you to remotely turn on devices from sleep mode, making it easier to connect to them if they are powered off.
- Two-Factor Authentication (2FA): This adds an extra layer of security to your remote connections by requiring a time-based one-time password in addition to your regular password.
- Dynamic Client Rules: This allows administrators to manage user permissions and configurations more easily within their organization, streamlining remote access control.
- Improved mobile support: The AnyDesk mobile app has received various improvements, including performance enhancements and bug fixes.
Additional Notes:
- It’s important to note that not all features are available in all versions of AnyDesk. Free and paid plans have different feature sets.
- The specific features and updates mentioned may not be the most recent as AnyDesk frequently releases updates and improvements.
Conclusion
In conclusion, AnyDesk Remote Desktop offers a robust solution for efficient remote access and collaboration needs. With its user-friendly interface, high-performance capabilities, and advanced security features, AnyDesk empowers users to connect seamlessly from anywhere, enhancing productivity and streamlining workflows. Whether for personal use or business applications, exploring AnyDesk opens up a world of possibilities for remote work and connectivity.
FAQs
Here are given some FAQs related to this article ‘Exploring AnyDesk Remote Desktop’:
What is AnyDesk Remote Desktop?
AnyDesk Remote Desktop is a software application that allows users to remotely access and control computers from anywhere in the world, providing a seamless and efficient way to collaborate, provide support, and manage devices.
How does AnyDesk ensure security during remote sessions?
AnyDesk employs advanced encryption protocols and security measures to protect data transmitted during remote sessions. Additionally, each session is secured with a unique session ID and access password, ensuring secure connections between devices.
Which is safer TeamViewer and AnyDesk?
Both TeamViewer and AnyDesk are considered safe remote desktop solutions, employing robust encryption protocols and security measures to protect user data and sessions from unauthorized access. However, the level of safety can also depend on factors such as how securely the software is configured and how users handle their access credentials. Therefore, it’s essential for users to follow best practices for secure remote access, such as using strong passwords, enabling two-factor authentication, and keeping the software updated to the latest version.
Is AnyDesk compatible with different operating systems?
Yes, AnyDesk is compatible with various operating systems, including Windows, macOS, Linux, Android, and iOS, providing cross-platform support for seamless remote access across different devices.
Can AnyDesk be used for both personal and business purposes?
Yes, AnyDesk offers solutions tailored for both personal and business use. Whether you need to access your home computer from work or provide technical support to remote employees, AnyDesk has flexible licensing options to suit your needs.
Does AnyDesk offer features beyond remote desktop access?
In addition to remote desktop functionality, AnyDesk offers a range of features such as file transfer, clipboard synchronization, session recording, and custom branding options, enhancing productivity and collaboration during remote sessions.
Video
Images